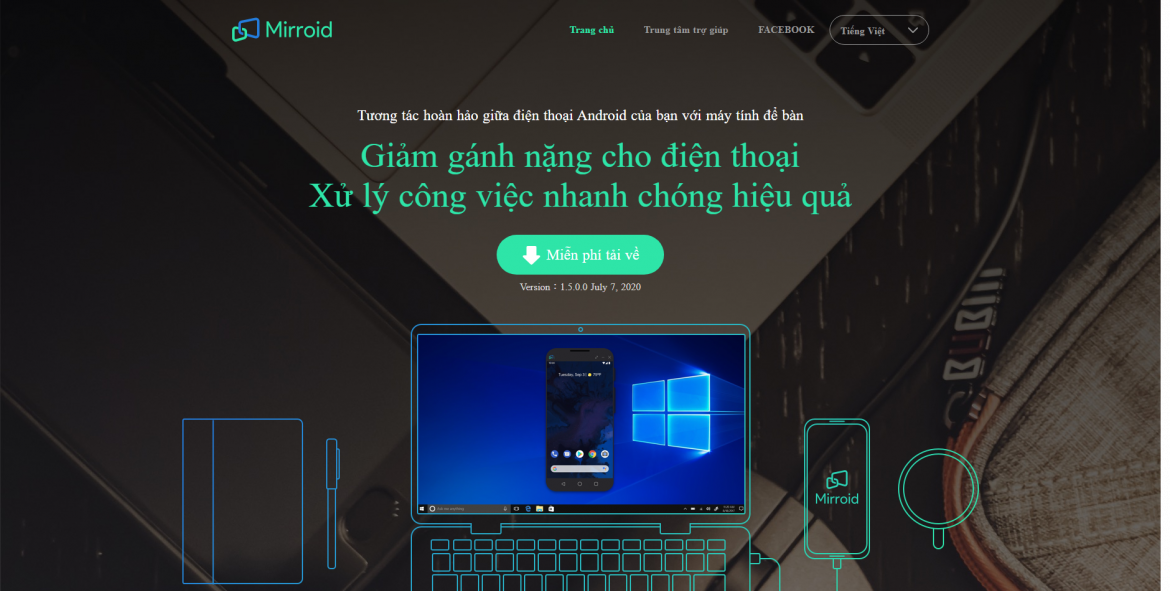Là một người rất thường xuyên sử dụng điện thoại và máy tính, có rất nhiều công việc trước đây để chia sẻ màn hình điện thoại lên máy tính rất khó khăn. Nhưng mới đây mình đã tìm ra được một phần mềm gọn nhẹ mà dễ dàng chia sẻ màn hình điện thoại lên máy tính

Mirroid | Một phần mềm hỗ trợ trình chiếu – chia sẻ – điều khiển màn hình điện thoại di động Android lên PC – Laptop , là một phần mềm khá là nhẹ và thao tác đơn giản mà các bạn có được một sự trải nghiệm rất là tuyệt vời (Chơi game, xem phim, chỉnh sửa video trên điện thoại truyền lên màn hình lớn, nhắn tin trên điện thoại trực tiếp từ máy tính) và rất nhiều thao tác không phải cầm đến điện thoại
I. HỖ TRỢ
- Hỗ trợ hệ điều hành Android (Samsung, Xiaomi, Huawei, OPPO, VIVO, Vsmart …)
- Phần mềm có hỗ trợ Tiếng Việt
- Có đội ngũ CSKH nhiệt tình
II. TÍNH NĂNG
- Truyền hình ảnh màn hình điện thoại lên máy tính với độ trễ bằng 0 (hỗ trợ chơi game, xem phim, lướt mạng xã hội, check mail… hay sử dụng các ứng dụng Android trên màn hình PC với độ rõ nét cao mà không lo giật lag)
- Điều khiển trực tiếp điện thoại từ máy tính bằng bàn phím ( thông qua chuột và bàn phím máy tính điều khiển các công việc trên Android, thao tác thuận tiện, đơn giản, đem lại hiệu suất cao)
- Hỗ trợ sử dụng bàn phím máy tính thay thế cho bộ gõ bên trong điện thoại, giúp cho việc sạn thảo văn bản, nhập ký tự , nhắn tin trở nên dễ dàng hơn bao giờ hết
- Tính năng Điều khiển bàn phím hỗ trợ chơi game/ứng dụng mobile trên máy tính với thao tác đơn giản và thuận tiện hơn
- Là sự lựa chọn hoàn hảo thay thế cho giả lập, thỏa sức trải nghiệm game/ứng dụng mobile trên máy tính mà không lo bị khóa nick hay chặn ứng dụng như chơi trên giả lập
- Các tính năng ưu việt khác: Truyền dữ liệu giữa điện thoại và máy tính một cách nhanh chóng; Chụp màn hình; Phím tắt tùy chỉnh hỗ trợ thao tác thông qua tổ hợp phím; Hỗ trợ tính năng quay màn hình điện thoại trên PC…
III. Hướng dẫn cài đặt và sử dụng
- Hướng dẫn cài đặt phần mềm
Bước 1: Truy cập vào đường dẫn => https://vn.mirroid.io/
Bước 2: Tiến hành cài đặt như những phần mềm khác
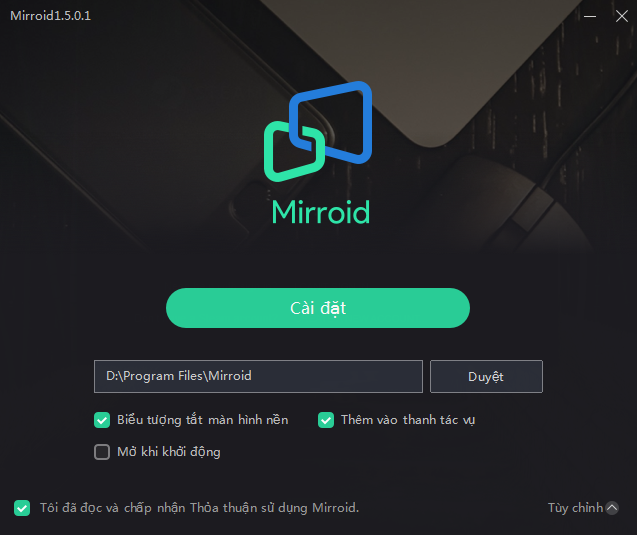
- Hướng dẫn thiết lập để kết nối được điện thoại với Laptop – PC
Bước 1: Mở điện thoại lên truy cập vào Menu (Cài đặt) kéo xuống dưới
Bước 2: Nhấp vào “Thông tin điện thoại“
Bước 3: Nhấn liên tiếp 7 lần “Số hiệu bản tạo” để bật tùy chọn “Cài đặt cho người phát triển“
Bước 4: Quay lại”Cài đặt“Chọn”Cài đặt cho người phát triển“
Bước 5: Mở”Cài đặt cho người phát triển”và”USB debug”
Bước 6: Nếu như trong”USB debug”có”Cài đặt USB”và”USB debug (Cài đặt bảo mật)”, hãy bật cả hai tùy chọn này
IV. Thực tế áp dụng phần mềm để (chơi game, thao tác gõ chữ cho điện thoại từ Laptop) phản chiếu lên màn hình
- Sử dụng điện thoại chơi Game và phản chiếu lên màn hình laptop

* Đánh giá khi sử dụng chơi game và phản chiếu lên màn hình laptop: Phần mềm thao tác phản chiếu lên màn hình mượt mà, hình ảnh rõ nét và không có độ trễ lag
2. Hướng dẫn thiết lập các phím ảo để điều khiển Game

Từ màn hình game các bạn thao tác như sau (Lưu ý tắt bộ gõ tiếng Việt trên máy tính trước khi sử dụng tính năng này)
- Bước 1: Click chuột vào biểu tượng bàn phím tại thanh dọc bên phải (1)
- Bước 2: Kéo thả nút tương thích vào màn hình game và đặt phím tương ứng (2), Với các phím đơn ta sẽ click chuột trái và nút đó và nhập ký tự ta muốn để, tiện cho việc chơi game
- Bước 3: Lưu lại và tiến hành chơi game
Tính năng chủ yếu của các phím điều khiển:
- Tổ hợp phím di chuyển (AWDS) : kéo biểu tượng này vào vị trí tương ứng với cần di chuyển của nhân vật trong game, nhấn phím tương ứng WSAD để nhân vật di chuyển theo hướng trên/dưới/trái/phải ( lưu ý tắt chế độ gõ chữ tiếng Việt trước khi sử dụng)
- Phím A (Nhấp một lần) : Thực hiện một thao tác trong 1 lần nhấn phím. Người chơi có thể gán phím vào bất kỳ vị trí nào tương ứng trong game để giải phóng một kỹ năng hoặc hoàn thành một thao tác chiến đấu nào đó.
- Nút chế độ bắn súng: Còn gọi là nút Bật/Tắt chuột khi chơi game bắn súng như Free Fire; Pubg .. hỗ trợ cài đặt phím để bật và tắt chuột trong khi chơi
- Nút tâm bắn (Công tắc bắn): Thực hiện lệnh bắn súng khi nhấp chuột trái trong các game bắn súng FPS như Free Fire, Pubg.., gán nút vào vị trí công tắc bắn trong game, nhấn giữ chuột trái để bắn liên tiếp.
3. Thao tác nhập liệu gõ chữ từ Laptop sang điện thoại
Thao tác bàn phím truyền lên điện thoại cũng không có độ trễ, thao tác nhanh hiệu quả
4. Hướng dẫn sử dụng bàn phím để gõ chữ trên điện thoại Android thông qua bộ gõ Mirroid
Bước 1. Từ giao diện click vào biểu tượng mình đã khoanh màu đỏ như hình bên dưới

- Bước 2: Chúng ta chọn “Nhập dữ liệu Mirroid” để có thể nhập dữ liệu từ bàn phím laptop cho điện thoại

5. Các phím tắt trên ứng dụng Mirroid
- Ctrl+P: Nút nguồn
- Ctrl+Phím lên: Tăng âm lượng
- Ctrl+Phím xuống: Giảm âm lượng
- Ctrl+B: Quay lại
- Ctrl+H: Quay lại màn hình chính
- Ctrl+S: Chuyển đổi tác vụ
- Nhấp đúp chuột trái: Đánh thức àn hình sáng
- Ctrl+F: Mở rộng toàn màn hình
- Ctrl+X: Chụp ảnh màn hình
- Ctrl+N: Mở thanh thông báo Android
- Ctrl+Shift+N: Thu gọn thanh thông báo Android
- Ctrl+O: Chỉ tắt màn hình điện thoại