Với thời điểm hiện nay và đang trong thời kỳ công nghệ, thì vấn đề mọi người sử dụng HDD Box ngày càng được sử dụng nhiều rộng rãi vì nó giá cả hợp lý mà lại chứa dung lượng lớn.
Không chỉ tạo Boot cho USB hôm nay mình sẽ hướng dẫn các bạn tạo BOOT cho HDD Box mà không bị mất dữ liệu, Boot được theo 2 chuẩn là UEFI và Legacy
* CÁC TÍNH NĂNG VÀ PHẦN MỀM CÓ TRONG BỘ BOOT UEFI VÀ LEGACY:
- Có thể Boot được theo 2 chuẩn UEFI và Legacy
- Có sẵn Windows PE 10 (32/64 Bit)
- Công cụ Dos: Partition Wizard, Partition Guru, Konboot, Memtest, MHDD, ghost 11.5, HDD regenerator, Active Password Changer
- Đầy đủ các phần mềm cứu hộ trên Mini Windows: Acronis TrueImage, Norton Ghost, Partition Wizard, Aomei Partition, Partition Guru …
- Khởi động cuộc hành trình mới tìm kiếm Fshare Upload Award tháng 05/2021
- Microsoft Office 2016-2019 Professional Plus/ Standard (2021.04)
- NetSpeedMonitor – Hiển thị tốc độ Internet trên thanh Taskbar
- TechSmith Camtasia 2021.0.1 Build 30582 | Phần mềm quay màn hình tốt nhất
- Khởi động cuộc hành trình mới tìm kiếm Fshare Upload Award tháng 04
* HƯỚNG DẪN TẠO HDD BOOT, CÁCH TEST VÀ SỬ DỤNG:
1. Chuẩn bị những phần mềm công cụ cần thiết:
- Chuẩn bị một chiếc HDD Box
- Phần mềm PartitonWizard
- Bộ tạo BOOT cho HDD Box :
Tạo USB BOOT | UEFI - Legacy (Size 1.4 GB) ==> Link tốc độ cao | Fshare.vn | Google Driver
2. Tiến hành tạo phân vùng mới cho HDD Box
Bước 1: Tiến hành mở phần mềm click chuột vào phần vùng đầu tiên của Box sau đó chọn “Move/Resize” để thay đổi dung lượng phân vùng ổ cứng
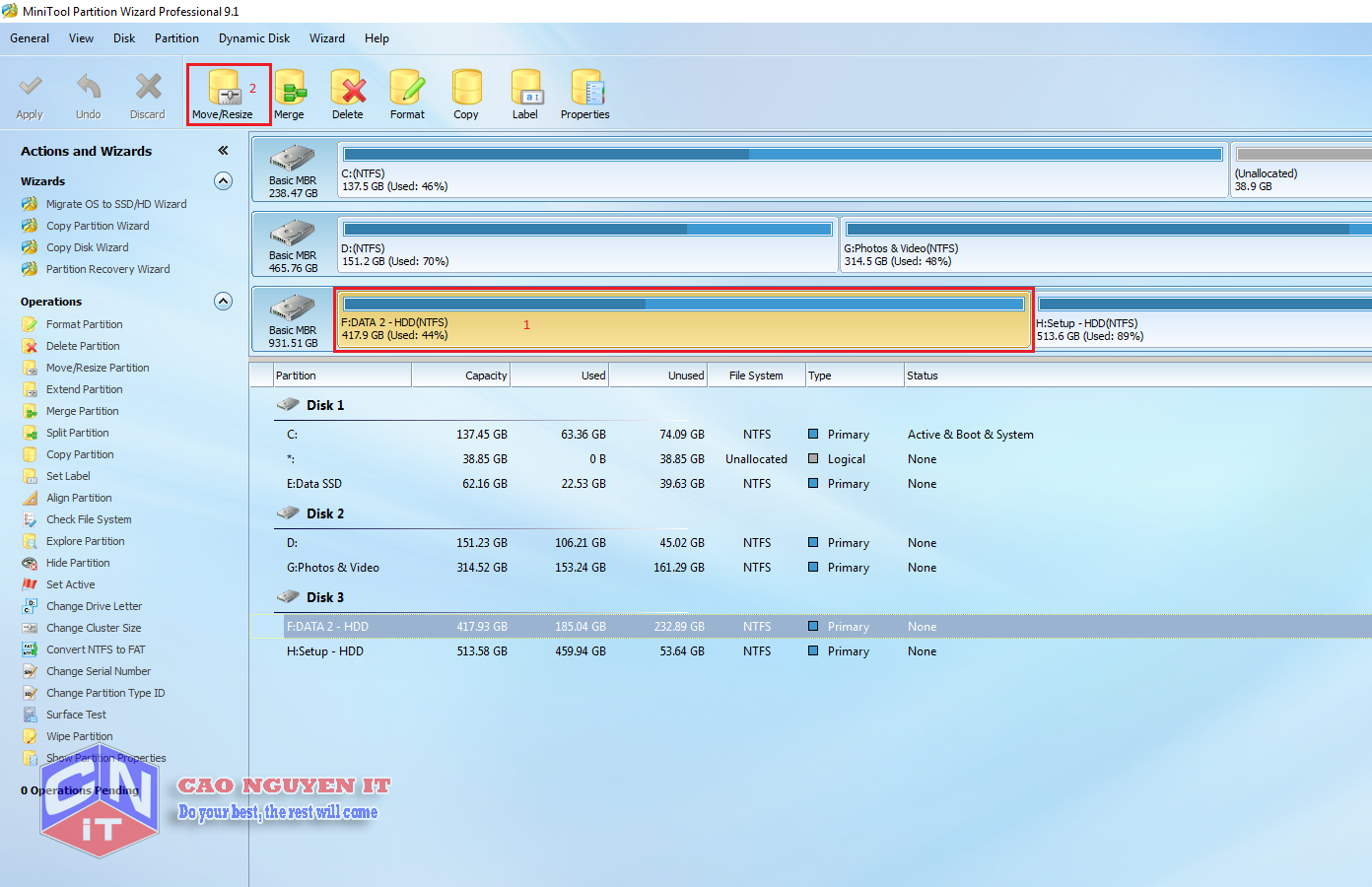
Các bạn tiến hành nhập vào ô “Unallocated Space Before” tầm “6750 MB” để chút ta sẽ tạo phân vùng Boot
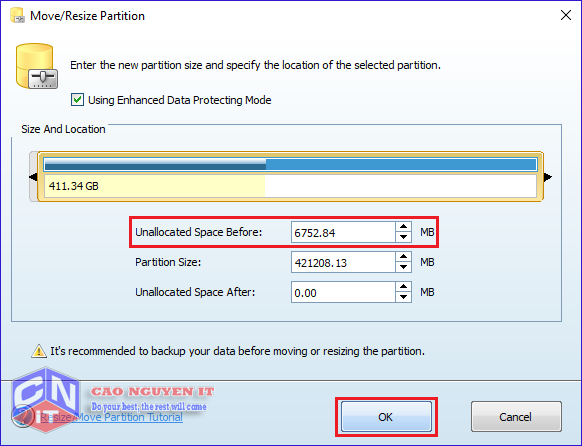
Bước 2: Click chuột phải vào phân vùng chúng ta vừa để trống “Create” để tạo phân vùng mới
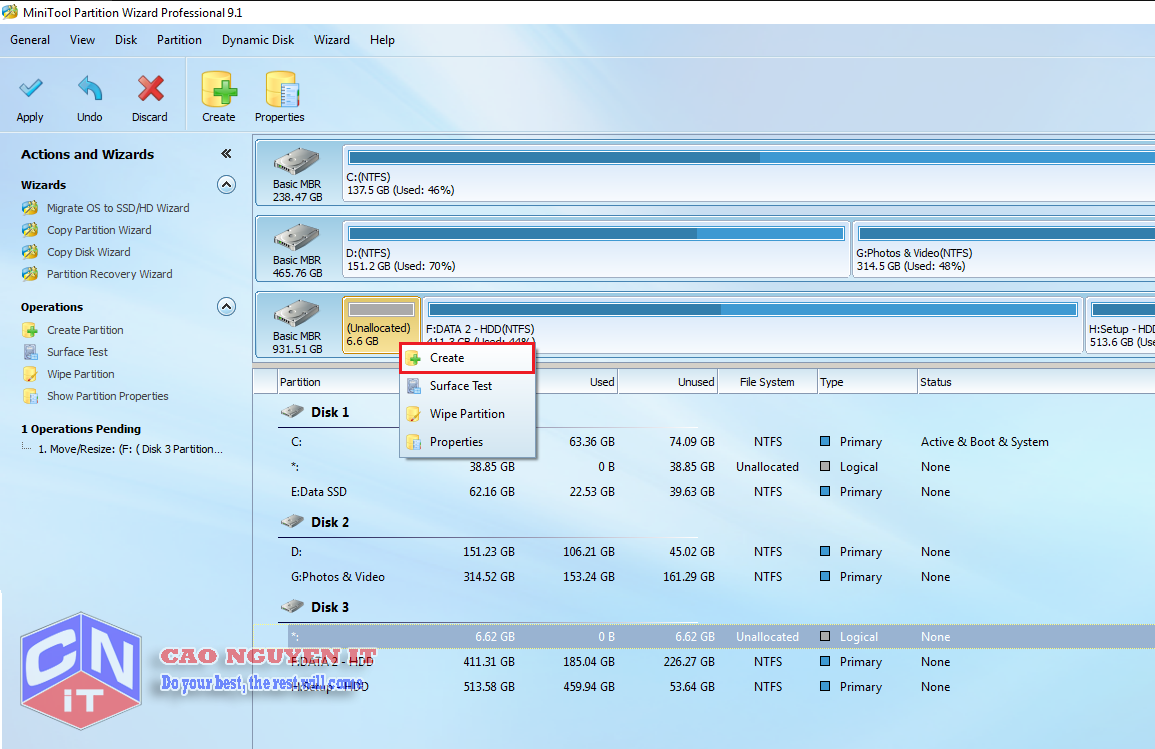
Chúng ta sẽ đặt tên cho phân vùng này là “BOOT_HDD” và để File System là “FAT32” ==> OK
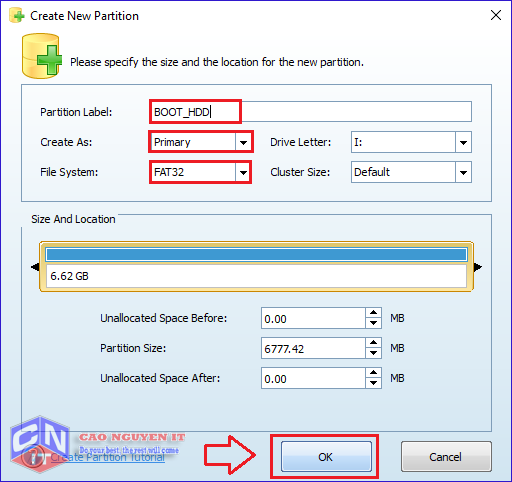
Bước 3 : Ta sẽ chuột phải vào phân vùng “BOOT_HDD” Set Active cho phân vùng đó.
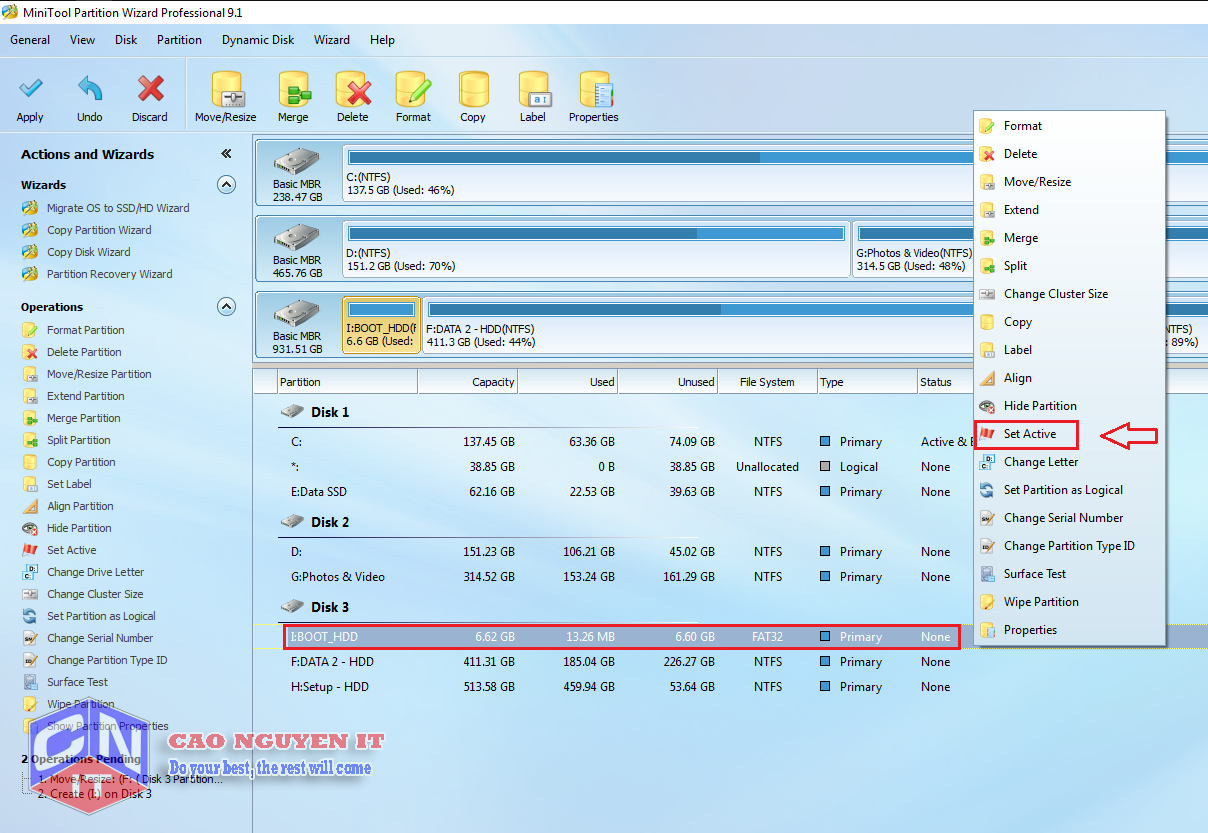
Cuối cùng là ta sẽ chọn “Apply” và lưu lại
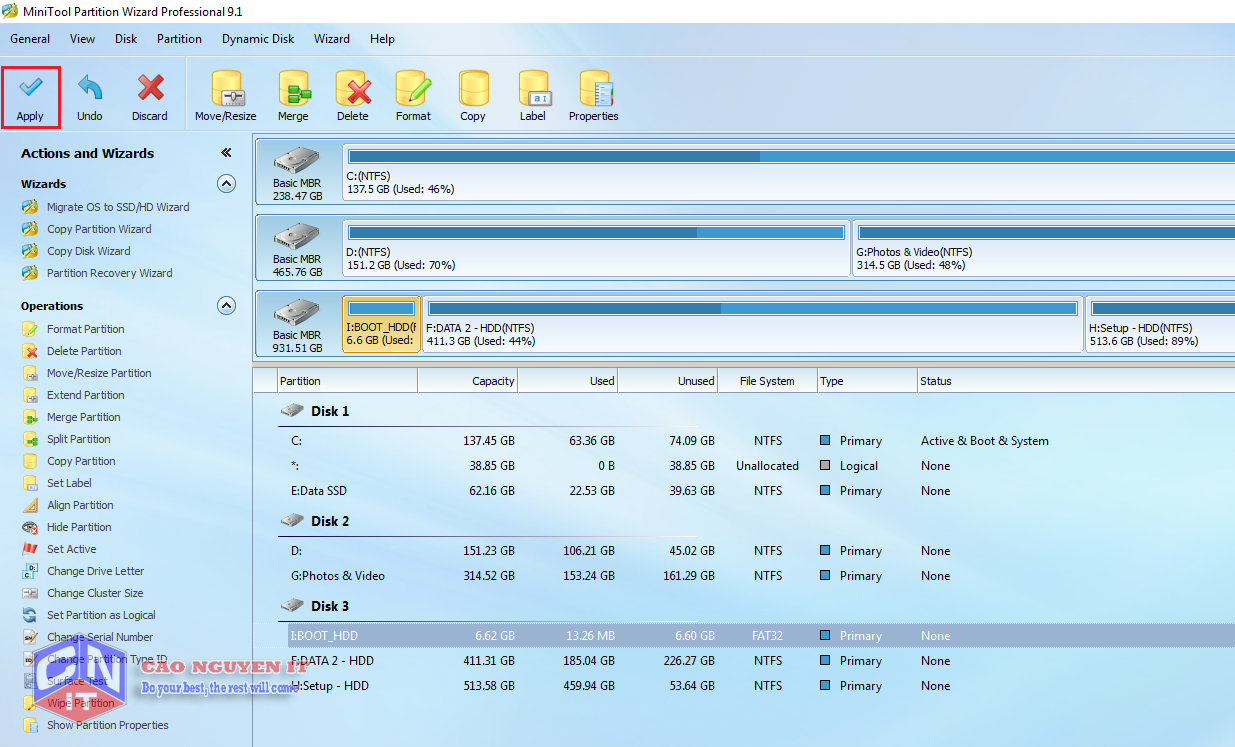
Phần mềm hỏi và ta chọn “Yes“
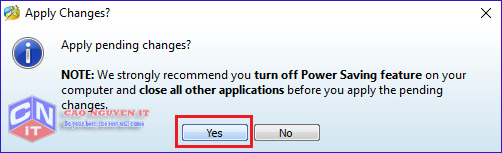
Mọi thiết lập của chúng ta đang được tiến hành lưu lại
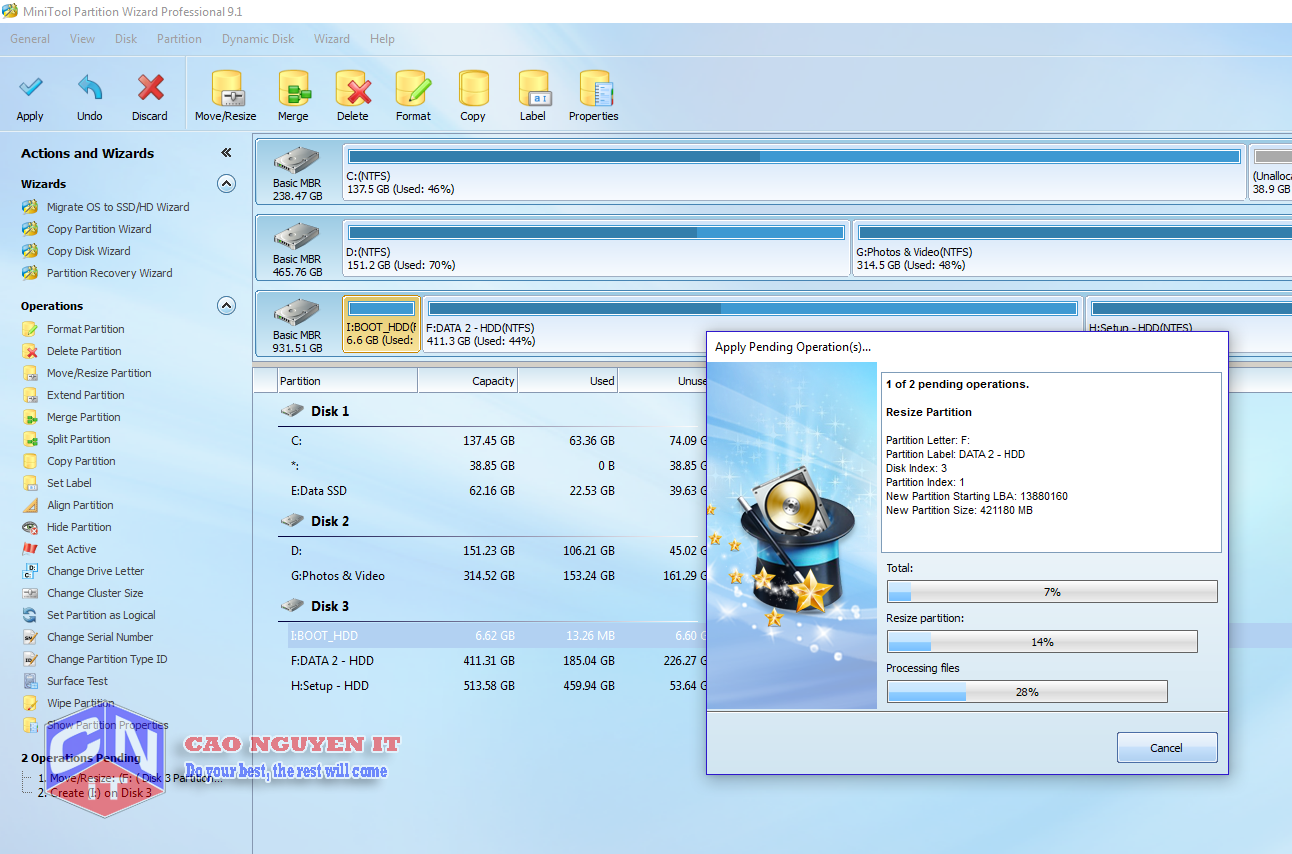
3. Bung bộ BOOT vào HDD Box
Bước 1: Các bạn giải nén File “Boot UEFI – Legacy” ra và copy toàn bộ dữ liệu trong thư mục “Boot-An” vào ổ “BOOT_HDD“
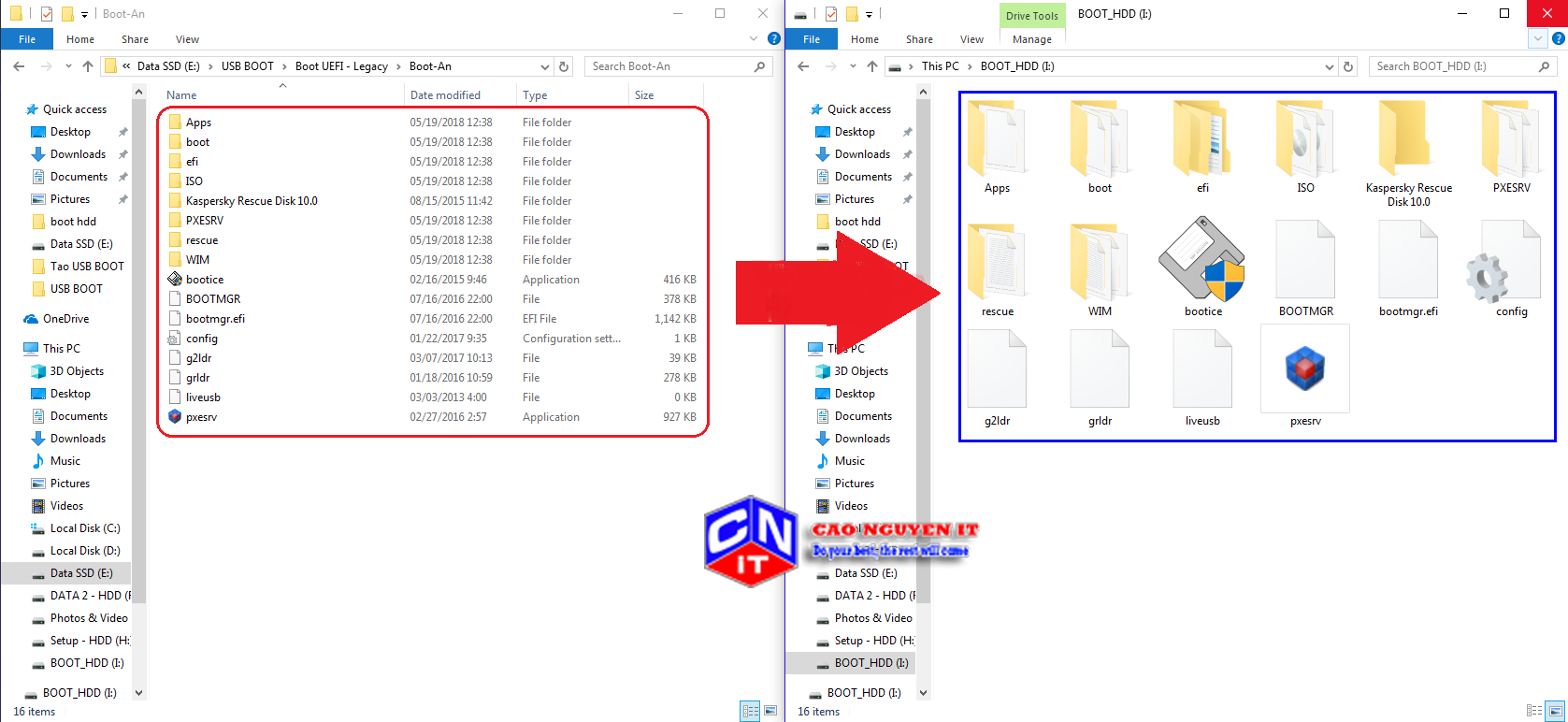
Bước 2: Mọi người copy toàn bộ dữ liệu ở “Boot-Hien” vào 1 phân vùng còn lại của HDD Box, như của mình là “DATA 2 – HDD“
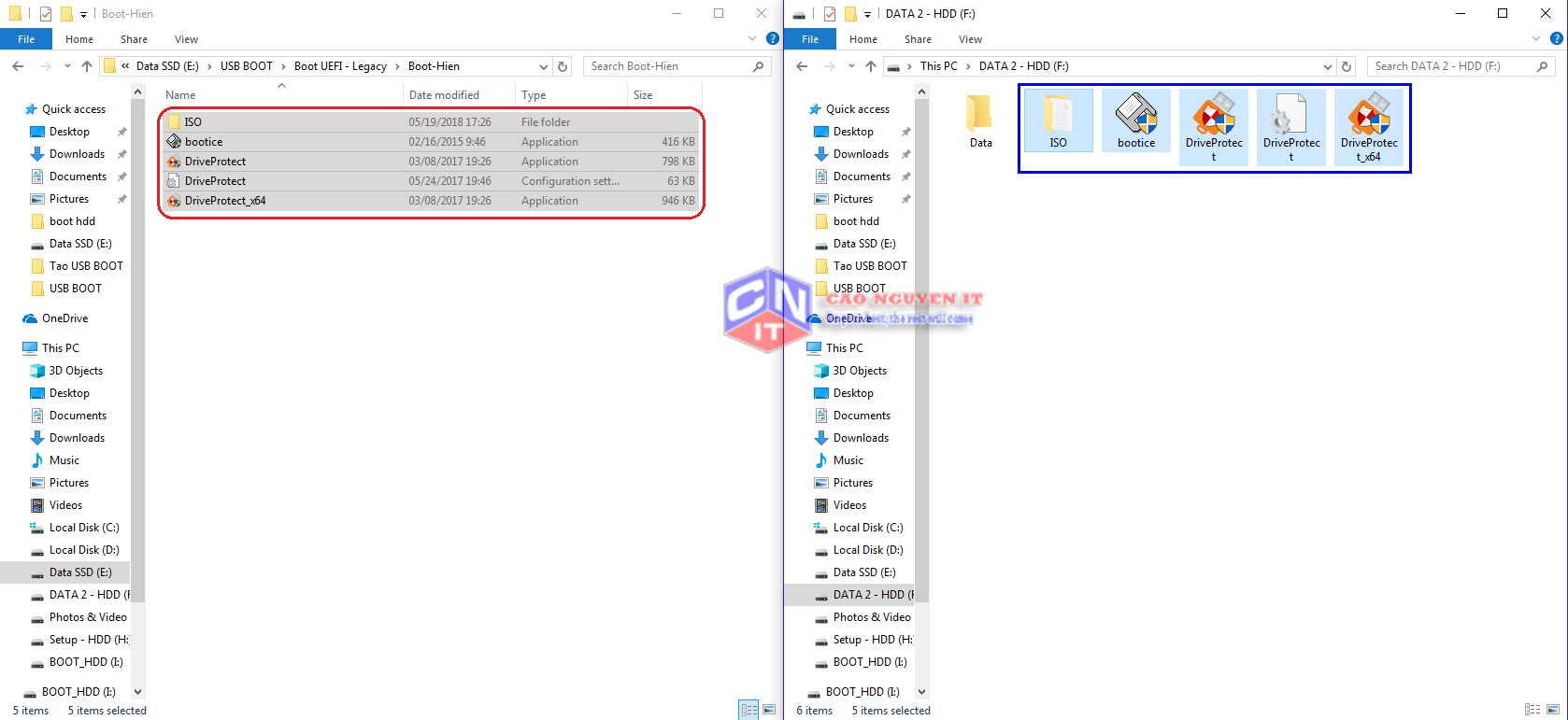
4. Sét quyền và nạp MBR/PBR cho HDD Box
Tải BOOTICE này về và làm theo: Fshare.vn | Google Driver
Bước 1: Các bạn mở phần mềm BOOTICE lên sau đó chọn đúng ổ là HDD Box sau đó click chuột vào “Process MBR” để nạp MBR cho HDD Box
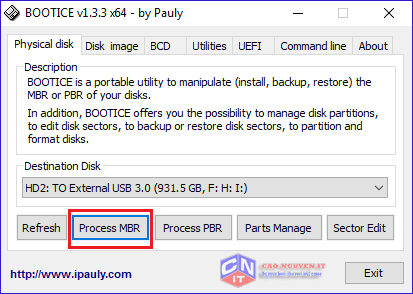
“Master Boot Record” hiện lên ta chọn dòng cuối cùng “Windows NT 5.x/6.x MBR” ==> “Install/Config“
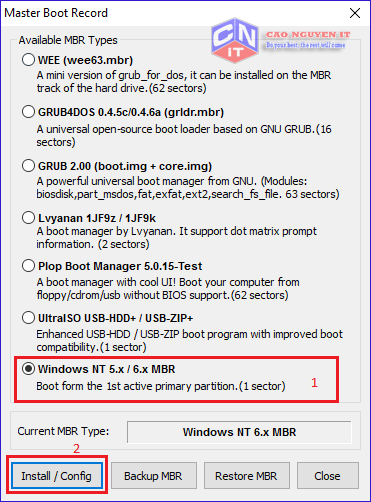
“Choose MBR” hiện lên ta chọn “Windows NT 6.x MBR” để nạp
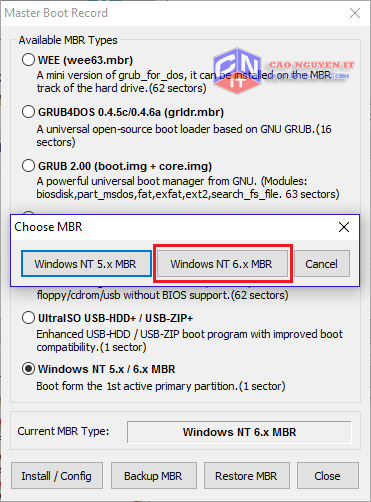
Bước 2: Quay lại bảng giao diện chính của “BOOTICE” click chuột vào “Process PBR” để nạp PBR cho HDD Box
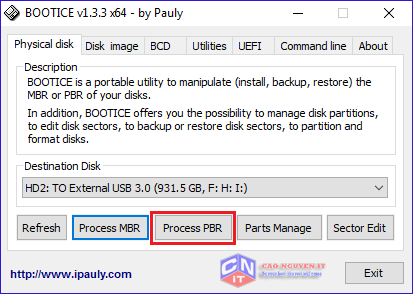
Click chuột chọn dòng thứ 4 “BOOTMGR boot recore (FAT/FAT32/NTFS/ExFAT)” ==> “Install/Config“
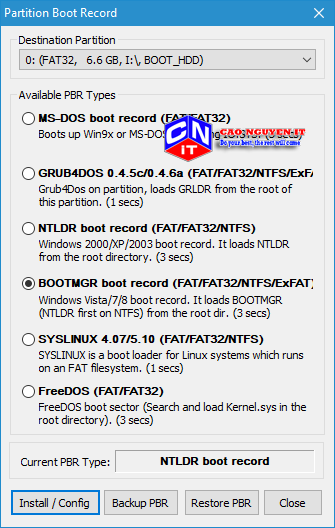
Phần mềm hỏi ta chỉ việc “OK“
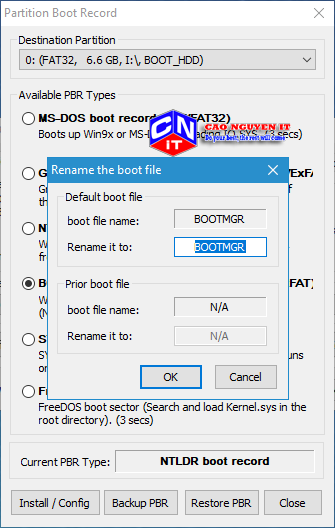
Bước 3: Tiếp tục quay lại giao diện chính “BOOTICE” chúng ta chọn “Parts Manage“
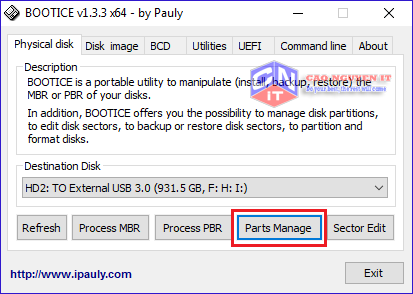
Bảng “Partition Management” chọn phân vùng “BOOT_HDD” sau đó chọn tại bảng Operation “Activate” và “Hide” để ẩn phân vùng đó đi là xong

Sau khi xong các bạn tiến hành Test thử phần mềm.
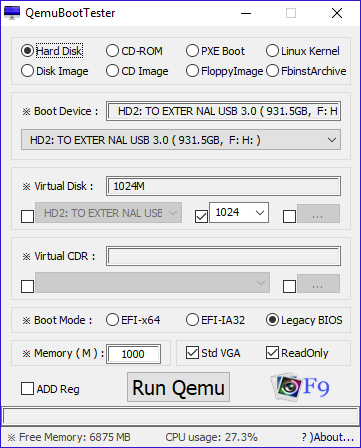
GIAO DIỆN CHUẨN LEGACY
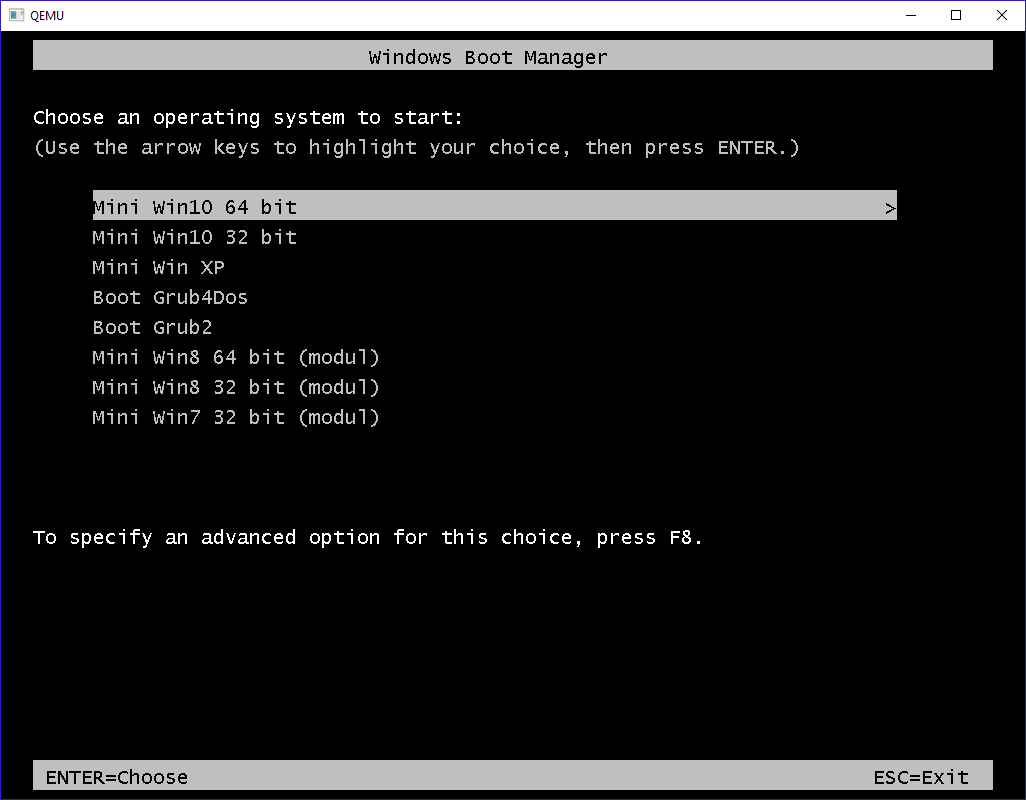
GIAO DIỆN CHUẨN UEFI
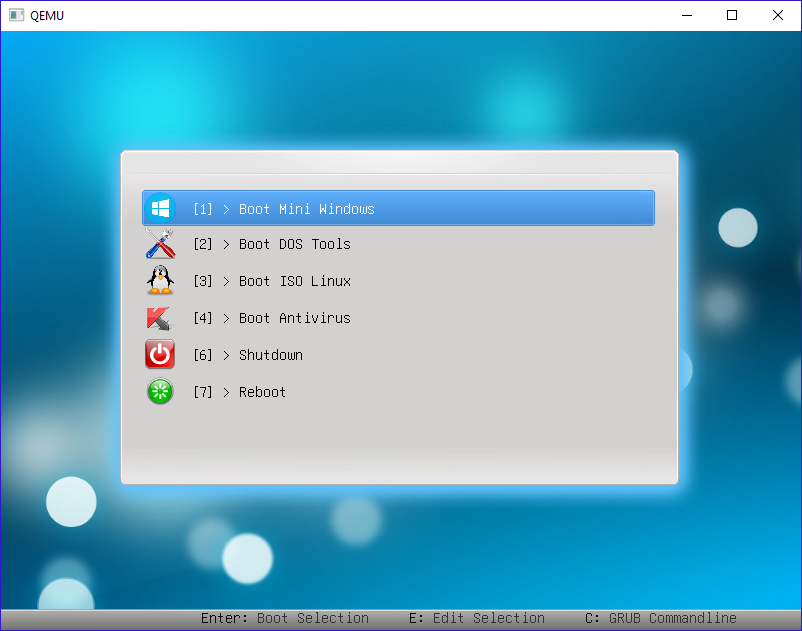
BÀI VIẾT LIÊN QUAN:
– Hướng dẫn tạo USB BOOT chuẩn UEFI – Legacy với phân vùng ẩn
– Hướng dẫn tạo Boot cho HDD Box với chuẩn UEFI – Legacy
– Hướng dẫn cách tạo file Ghost .TBI bằng phần mềm TeraByte chuẩn UEFI và LEGACY
– Hướng dẫn bung Ghost .TBI bằng phần mềm TeraByte chuẩn UEFI và LEGACY
– Tổng hợp link tải các phiên bản của Windows 10 mới nhất
– Tổng hợp link tải các phiên bản của Windows 7 mới nhất


