Do thấy nhiều bạn hỏi cách tạo USB BOOT theo chuẩn UEFI hoặc LEGACY hôm nay mình sẽ chia sẻ tới các bạn cách tạo USB BOOT chuẩn UEFI – Legacy trên cùng 1 USB.
Với các này giúp các bạn sẽ tạo ra 2 phần, 1 phân vùng hiện và 1 phân vùng ẩn để bộ BOOT giúp tránh virus. Với 1 chiếc USB BOOT chuẩn UEFI – Legacy các bạn có thể giúp các bạn sử lý lỗi, cài lại windows, ghost… (File Boot mình dùng của anh Anh – một giảng viên trường đại học)
* CÁC TÍNH NĂNG VÀ PHẦN MỀM CÓ TRONG BỘ BOOT UEFI VÀ LEGACY:
- Có thể Boot được theo 2 chuẩn UEFI và Legacy
- Có sẵn Windows PE 10 (32/64 Bit)
- Công cụ Dos: Partition Wizard, Partition Guru, Konboot, Memtest, MHDD, ghost 11.5, HDD regenerator, Active Password Changer
- Đầy đủ các phần mềm cứu hộ trên Mini Windows: Acronis TrueImage, Norton Ghost, Partition Wizard, Aomei Partition, Partition Guru …
* HƯỚNG DẪN TẠO USB BOOT, CÁCH TEST VÀ SỬ DỤNG:
1. Chuẩn bị những phần mềm công cụ cần thiết:
- Cần 01 chiếc USB với dung lượng ít nhất là 4GB (Khuyên các bạn là 8GB trở lên nếu muốn USB đó là một chiếc lưu trữ dữ liệu, tổng bộ boot chỉ chiếm khoảng 3GB thôi).
- Tải file nén này về bên trong gồm có :

+ File phân vùng ẩn, phân vùng không ẩn.
+ Phần mềm BootICE và phần mềm Test USB Boot
2. Tiến hành tạo phân vùng ẩn và hiện cho USB
Bước 1: Tiến hành giải nén file vừa mới tải về ra Click chuột vào “BootICE“
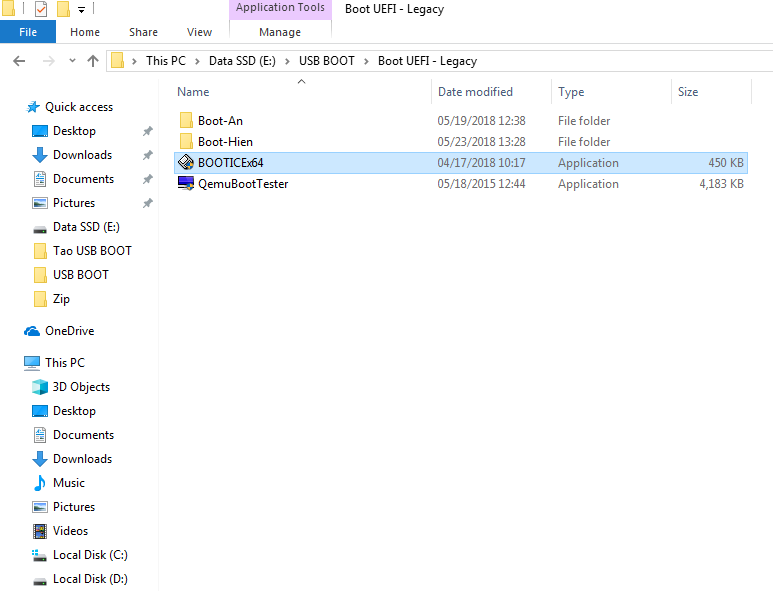
Bước 2: Tại “Destination Disk” chọn đúng USB cần tạo boot sau đó “Click chuột vào Parts Manage“”
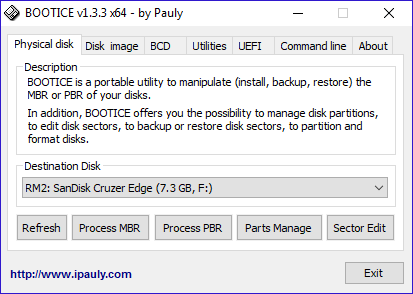
Bước 3: Click chuột vào “Re-Partitioning” để tiến hành tạo 2 phân vùng cho USB

Bước 3: Tích chuột vào ô “USB-HDD mode (Multi-Partitions)” sau đó “OK“
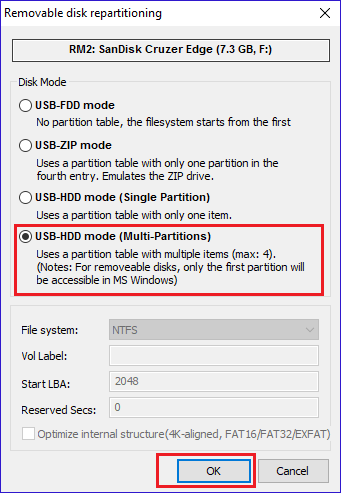
Bảng “Partition Settings” hiện ra ta chú ý cái 1 và 4 những cái còn lại ở ô Size chúng ta xóa đi.
- Định dạng Fat32 chúng ta sẽ để dung lượng là khoảng 3GB
- Định dạng NTFS chúng ta sẽ để số dung lượng thừa còn lại ==> “OK”
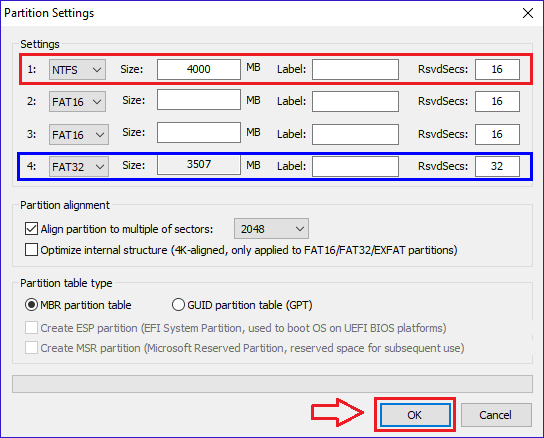
Phần mềm hỏi tiếp ta OK
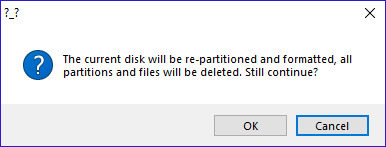
3. Tiến hành Copy file cho phân vùng ẩn và hiện:
Bước 1: Tiến hành copy file trong foler “Boot-Hien” và phân vùng hiện “NTFS“
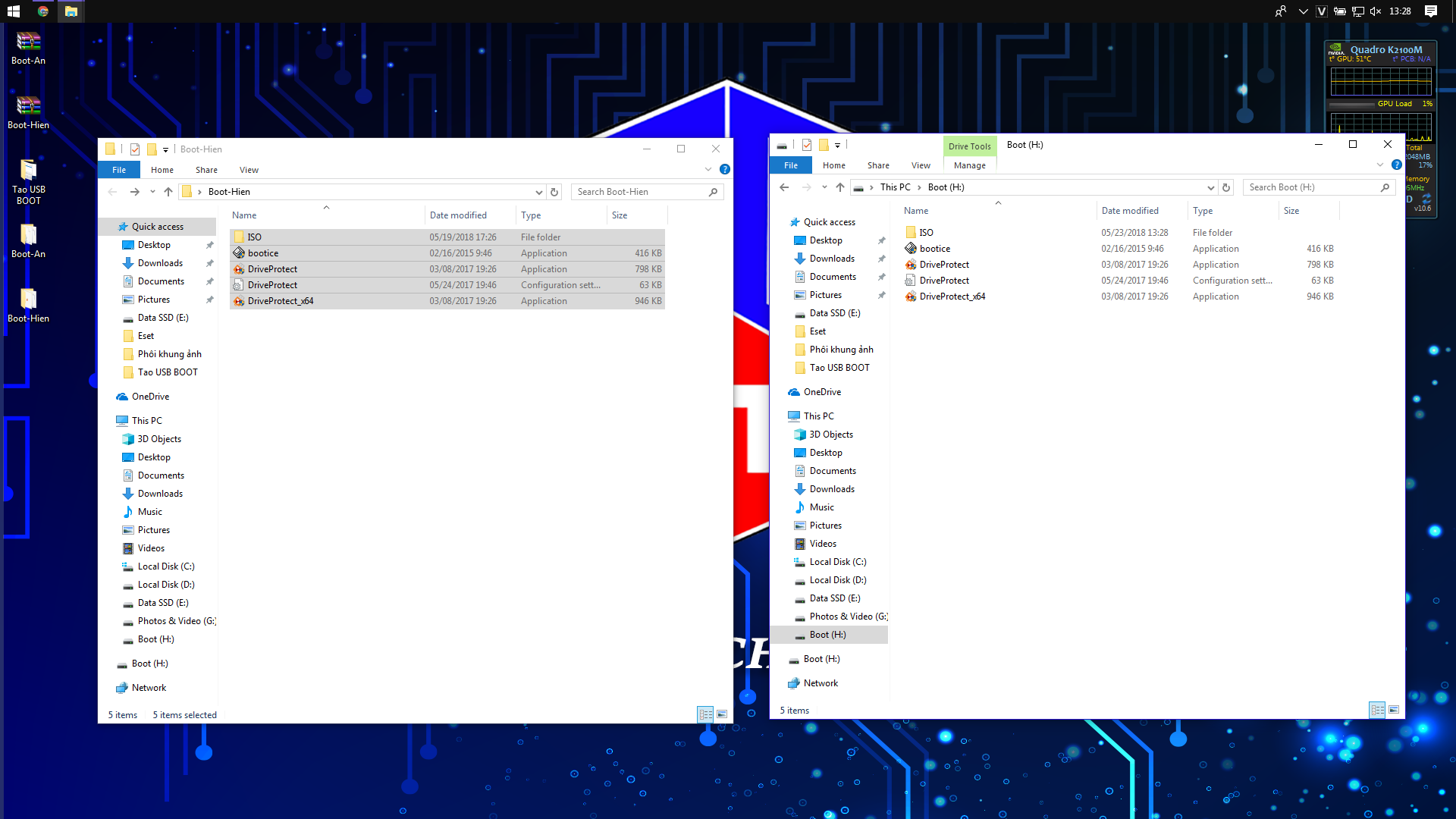
Bước 2: Sau khi copy xong ta sẽ tiến hành mở phần của BOOTICE lên và click chuột vào phân vùng định dạng Fat32 say đó chọn “Set Accessible” để hiện phân vùng đó lên còn copy bộ Boot vào.
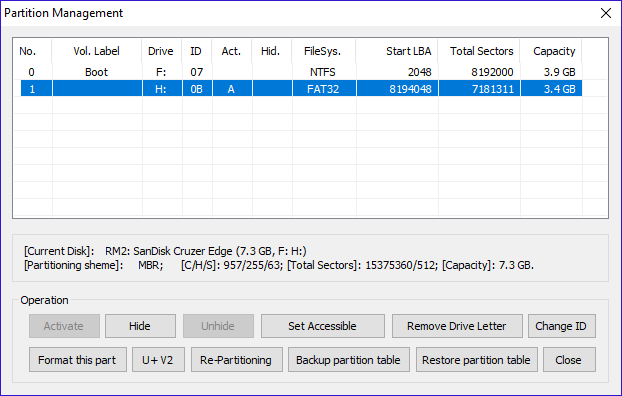
Bước 3: Tiến hành copy file trong foler “Boot-An” và phân vùng ẩn “FAT32“
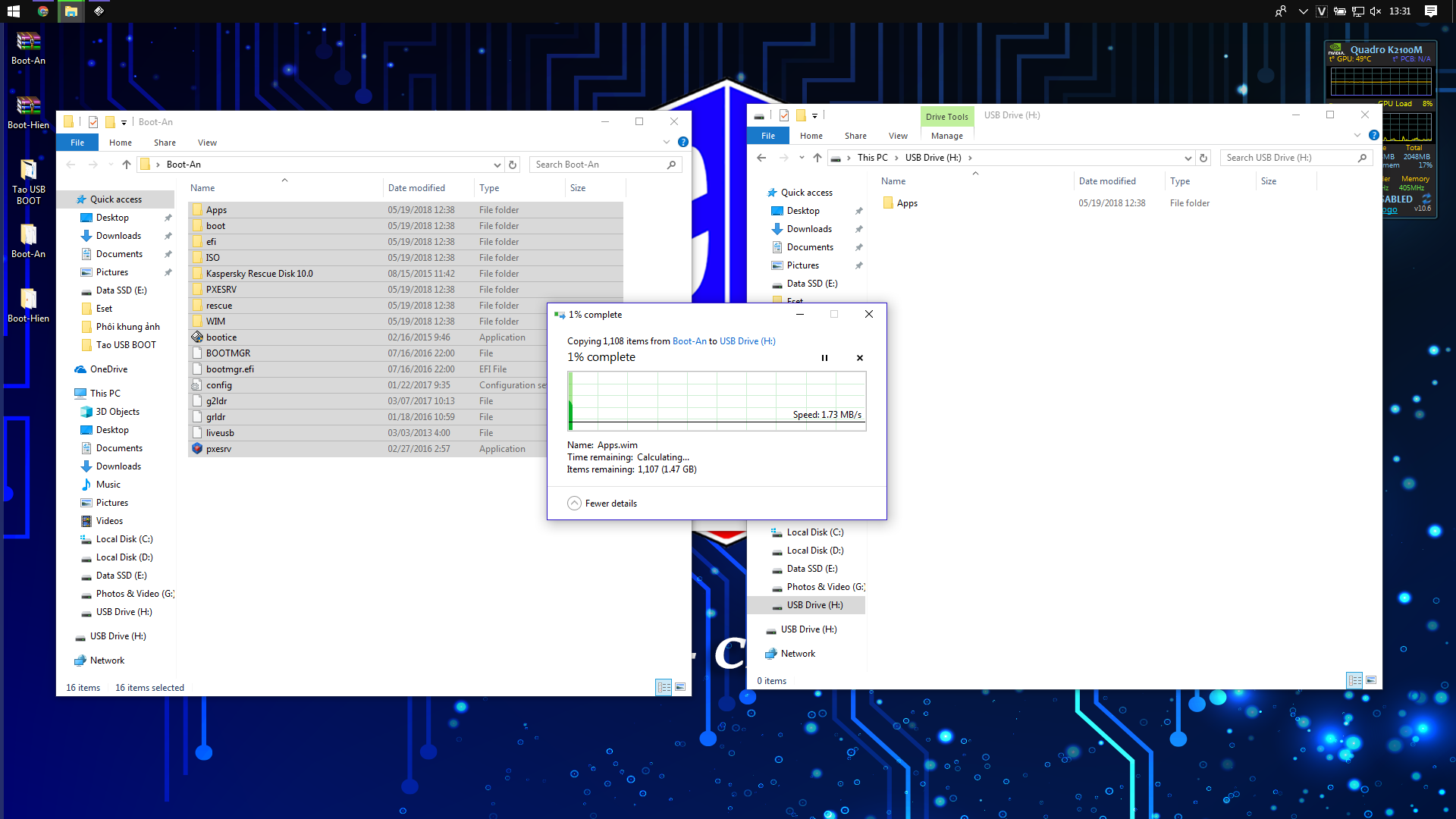
Bước 4: Cuối cùng ta sẽ chọn lại phân vùng định dạng “NTFS” sau đó chọn “Set Accessible” và phân vùng “FAT32” chọn “Activate” + “Hide” để ẩn phân vùng boot đó đi
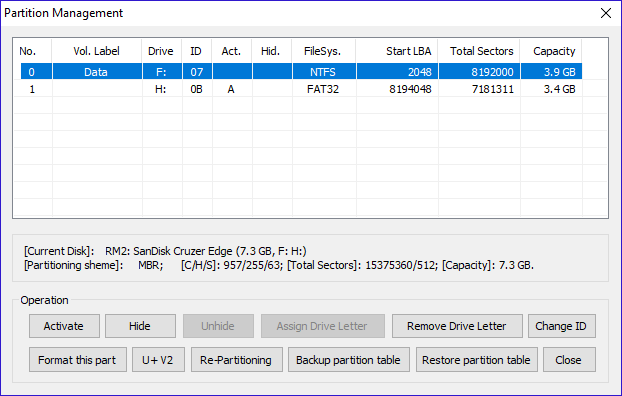
Cuối cùng ta sử dụng phần mềm “QemuBootTester” chọn đúng USB ta đã tạo boot chọn ở “Boot Mode (Legacy BIOS)” ==> Run Qemu để test

Như vậy là OK chúng ta đã tạo xong USB boot với 2 chuẩn UEFI và Legacy
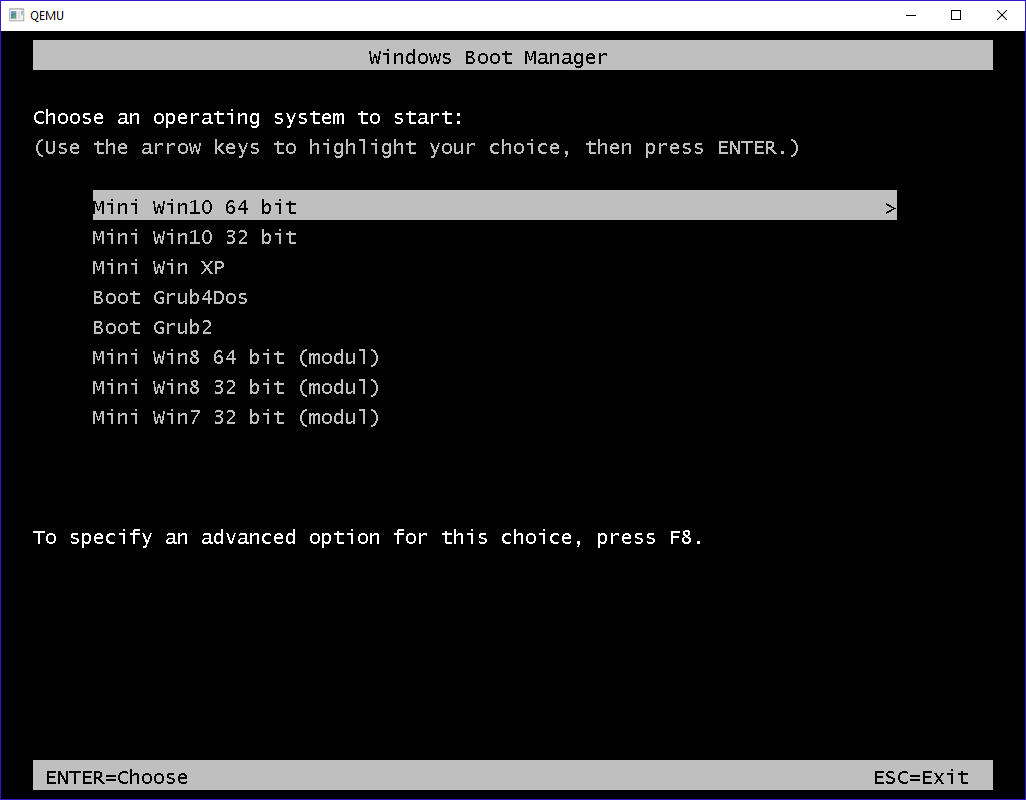
BÀI VIẾT LIÊN QUAN:
– Hướng dẫn tạo USB BOOT chuẩn UEFI – Legacy với phân vùng ẩn
– Hướng dẫn tạo Boot cho HDD Box với chuẩn UEFI – Legacy
– Hướng dẫn cách tạo file Ghost .TBI bằng phần mềm TeraByte chuẩn UEFI và LEGACY
– Hướng dẫn bung Ghost .TBI bằng phần mềm TeraByte chuẩn UEFI và LEGACY
– Tổng hợp link tải các phiên bản của Windows 10 mới nhất
– Tổng hợp link tải các phiên bản của Windows 7 mới nhất



2 Bình luận
Link tải die rồi ạ
Link download bị sai admin ơi.