Chào các bạn!
Chắc các bạn đã không còn xa lạ với kiểu tạo Boot USB UEFI – Legacy. Các bạn biết rằng khi Boot ở chế độ UEFI chỉ hỗ trợ định dạng USB FAT32, mà các bạn muốn vừa có thể có 1 USB cứu hộ và vừa lưu trữ được file dung lượng lớn trên 4GB mà dung lượng file lớn chỉ định dạng NTFS . Khi chúng ta tạo USB Boot muốn có một phân vùng ẩn để tránh bị virus ăn mất và phá hoại file boot, và muốn chia làm 2 vùng riêng biết là lưu dữ liệu và boot cứu hộ. Mình được ông anh hướng dẫn và nay mình viết chia sẻ lại các bạn cách làm USB Boot chuẩn UEFI windows 8PE cứu hộ với phân vùng ẩn nhé.
I. CÔNG CỤ:
- 01 chiếc USB có dung lượng từ 4GB – 8GB trở lên (Khuyên các bạn tốt nhất lên dung 8GB trở lên).
- Tools BootIce (Công cụ tạo phân vùng và tạo phân vùng ẩn cho USB):
- Phiên bản 32 bit: BOOTICE x32- Phiên bản 64 bit: BOOTICE x64 - File ISO Boot Window 8PE: http://www.fshare.vn/file/EUS88KUD1O2
- Tools QemuBootTester.exe (để kiểm tra đã tạo USB Boot thành công chưa):
- QemuBootTester.rar
(Password giải nén: caonguyenit.com)
Tài khoản Fshare Vip:
- Chia sẻ Fshare Vip miễn phí
II. THỰC HIỆN:
Bước 1: Các bạn gắn USB vào máy tính. Mở Tools BotIce.exe lên ==> Tab Physical Disk. Tiếp đó chọn phần Destination Disk chọn đúng USB cần tạo Boot (chọn đúng USB muốn tạo không sẽ gây nhầm mất dữ liệu không đáng có)
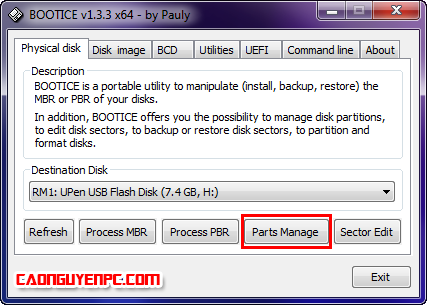
Bước 2: Click chuột vào Re-Partitioning để phân vùng lại USB.
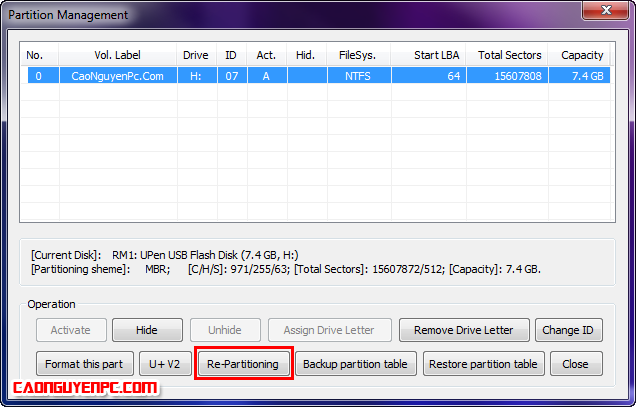
Bước 3: Chọn chế độ USB-HDD mode (Multi-Partitions) ==> OK
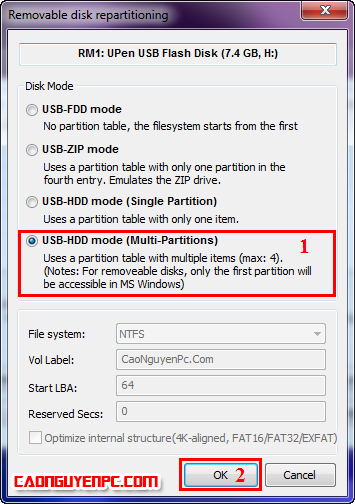
Bước 4: Chọn định dạng phân vùng 1 là NTFS để lưu trữ dữ liệu (như mình để lưu trữ là 3GB và Boot UEFI là số còn lại 4GB), phân vùng 4 là FAT32 (để Boot UEFI) sau đó bấm Ok (Lưu ý: trước khi tạo phân vùng thì các bạn nên copy dữ liệu ra vì bước này sẽ format và xóa toàn bộ dữ liệu trên USB)
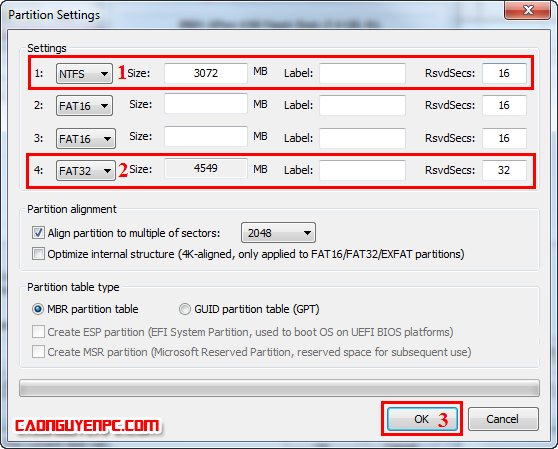
Ta kích vào OK
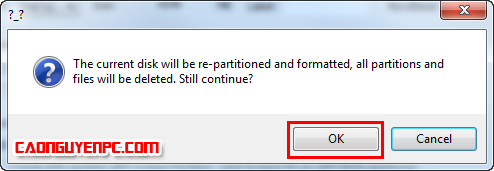
Bước 5: Chọn phân vùng 4.4GB định dạng FAT32 rồi click vào Set accessible như hình để hiện ẩn phân vùng này.
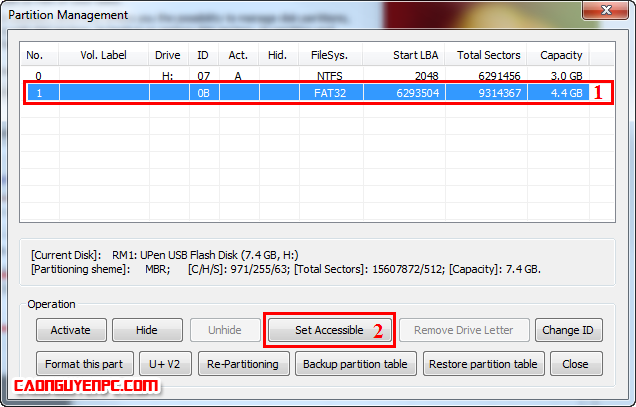
Bước 6: Các bạn chuột phải vào file ISO UEFI-Legacy.iso mà đã tải về ở link tải đầu bài sau đó chọn Open With chọn phần mềm giải nén UlatraISO
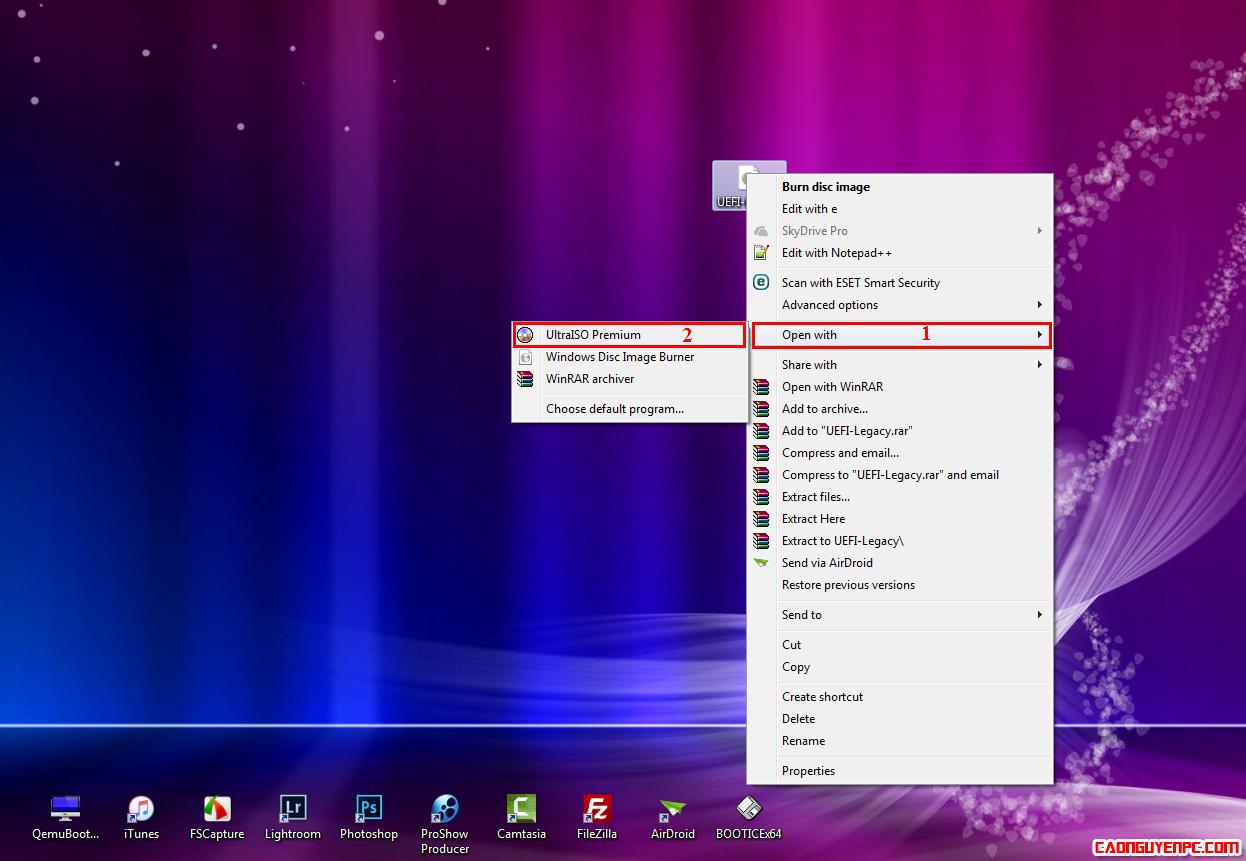
Phần mềm UltraISO hiện ra ta kích và như Mount như trong hình
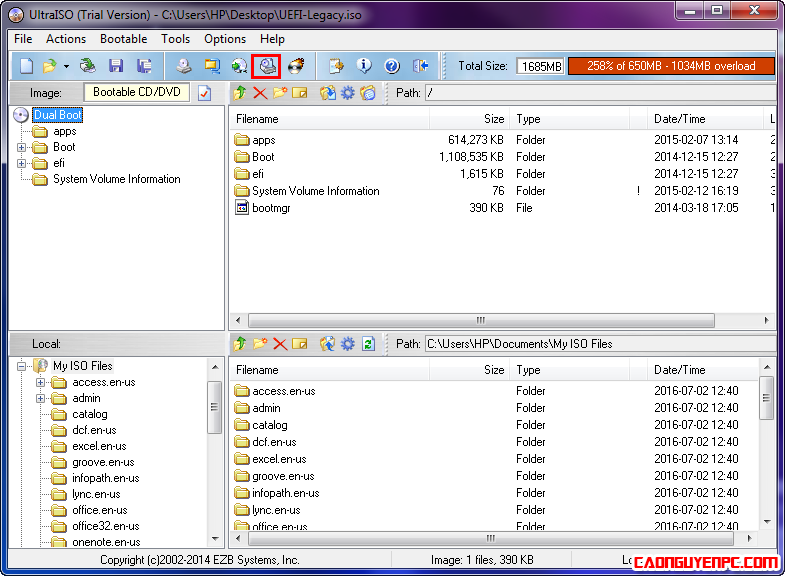
Hiện ra bảng để ta tạo ổ ảo bấm vào Mount
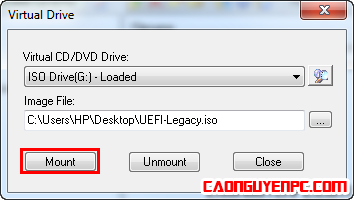
Bước 7: Dùng phím kết hợp Ctrl + A hoặc dùng chuột bôi đen toàn bộ nội dung ổ ảo mới được Mount ra rồi kéo thả các file sang phân vùng Boot FAT 32 của USB
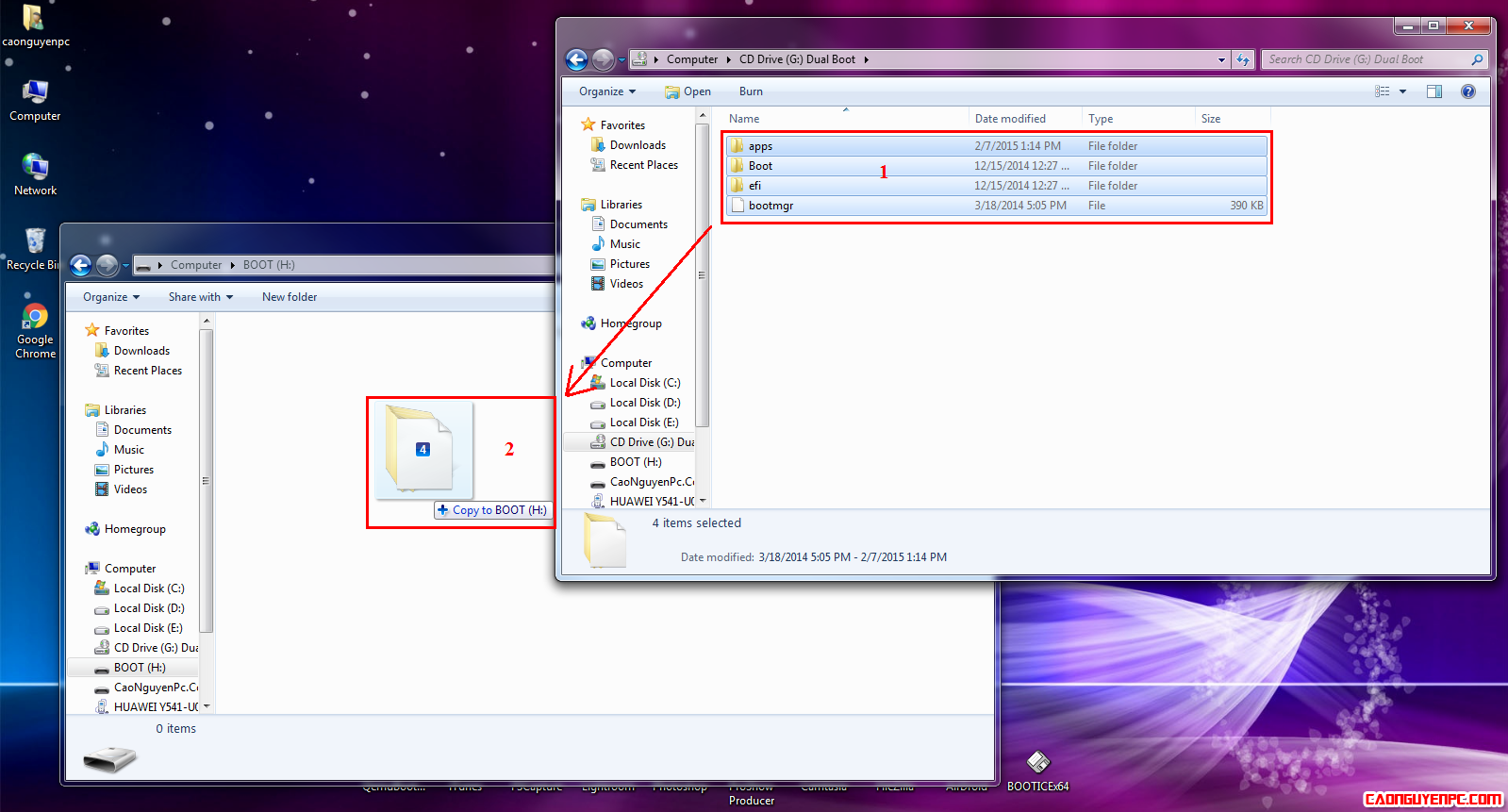
Bước 8: Ta lại mở phần mềm BootIce, và chọn hiện phân vùng NTFS 3.0GB của USB kích vào Set accessible. Lúc này phân vùng FAT32 đã được ẩn đi.
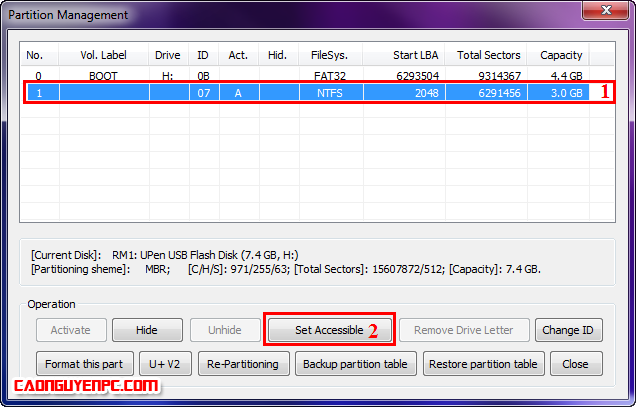
Bước 9: Ta chọn phân vùng Boot UEFI 4.4GB kích đúp chuột vào Activate để chọn khởi động là phân vùng ẩn FAT32
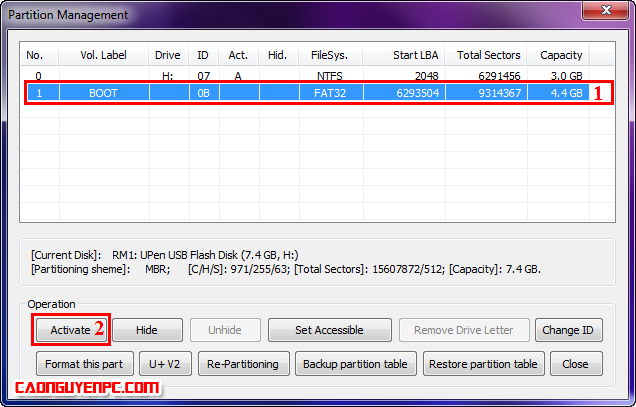
Sau đó ta kích vào ok
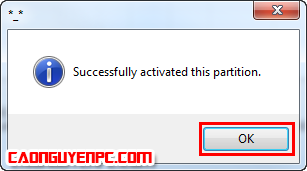
Bước 10: Dùng công cụ QemuBootTester.exe để test USB Boot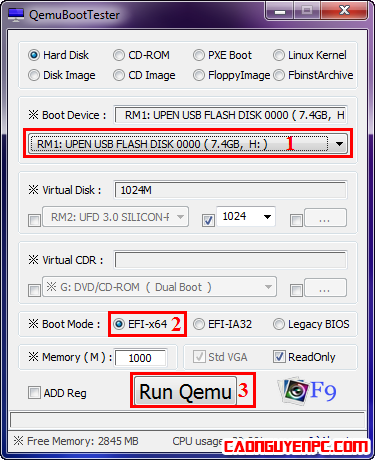
Vậy là ta đã tạo thành công
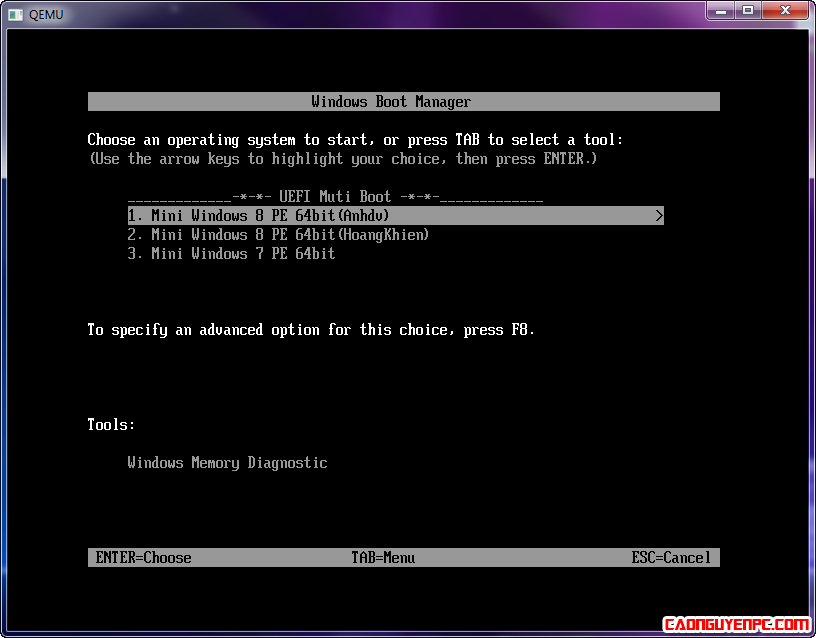
Mình tiến hành chạy thử bản 8PE của Anhdv và đã ổn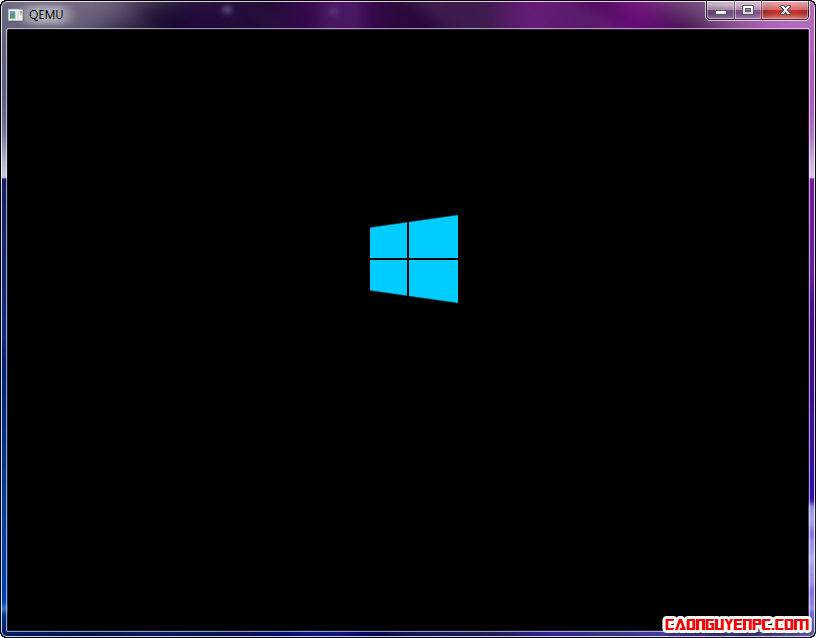
Chúc các bạn thành công!
Like ủng hộ FanPage của chúng tôi các bạn nhé:
Hà Giang, 23 – 10 – 2016
Nguyễn Cao Nguyên

