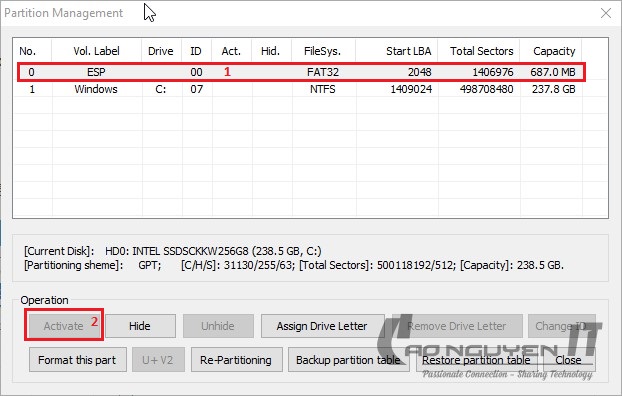Tiếp tục với chủ đề Seri về hướng dẫn cài đặt Windows, hôm nay mình sẽ hướng dẫn các bạn cách Phân chia phân vùng ổ cứng, Set Active, Nạp MBR – PBR trước khi cài Windows hoặc Ghost
- Khởi động cuộc hành trình mới tìm kiếm Fshare Upload Award tháng 05/2021
- Microsoft Office 2016-2019 Professional Plus/ Standard (2021.04)
- NetSpeedMonitor – Hiển thị tốc độ Internet trên thanh Taskbar
- TechSmith Camtasia 2021.0.1 Build 30582 | Phần mềm quay màn hình tốt nhất
- Khởi động cuộc hành trình mới tìm kiếm Fshare Upload Award tháng 04
I/ CHUẨN BỊ
Một chiếc USB có tạo Boot đa năng hỗ trợ của Uefi và Legacy, nếu chưa có bài bên dưới
Tạo USB Boot => Anh-DV Boot 2020 – Cứu hộ máy tính tốt nhất hiện nay
I/ HƯỚNG DẪN PHÂN CHIA PHÂN VÙNG Ổ CỨNG
CÁCH 1: PHÂN CHIA PHÂN VÙNG CÀI WINDOWS – GHOST BẰNG DISKPART
Nhấp chuột phải vào màn hình trên Mini Windows > Command Prompt > Gõ lệnh Diskpart > List Disk. Xem ổ cứng định cài Windows của bạn là Disk số mấy. Rồi thay thế tương ứng dòng select disk 1. Tiếp theo lần lượt nhập các lệnh dưới. Dung lượng các ổ có thể tùy chỉnh theo ý các bạn (nên copy các dòng lệnh ở dưới rồi dán vào cửa sổ dòng lệnh).
1. Phân vùng để cài đặt Windows chuẩn UEFI (Nhập lần lượt các lệnh)
select disk 1
create partition efi size=500
format quick fs=fat32
label=”System”
create partition msr size=16
create partition primary
format quick fs=ntfs
label=”OS”2. Phân vùng để cài đặt Windows chuẩn Legacy (Nhập lần lượt các lệnh)
select disk 1
create partition primary size=500
format quick fs=fat32
label=”System”
active
create partition primary
format quick fs=ntfs
label=”OS”CÁCH 2: PHÂN CHIA PHÂN VÙNG CÀI WINDOWS – GHOST BẰNG PARTITIONGURU
Nếu các bạn dùng WinNTSetup để cài đặt Windows chuẩn UEFI-Legacy thì nó sẽ không tự tạo được phân vùng Recovery riêng. Nên các bạn tạo 3 phân vùng ESP, MSR, C là ok nhé.
CHUẨN UEFI
Bước 1. Convert ổ MRB sang GPT (Nếu ổ sẵn GPT thì không cần thực hiện bước này)
Chọn ổ cứng mà bạn định cài Windows => Click chuột vào Disk => Click Convert To GUID Partition Table(p)
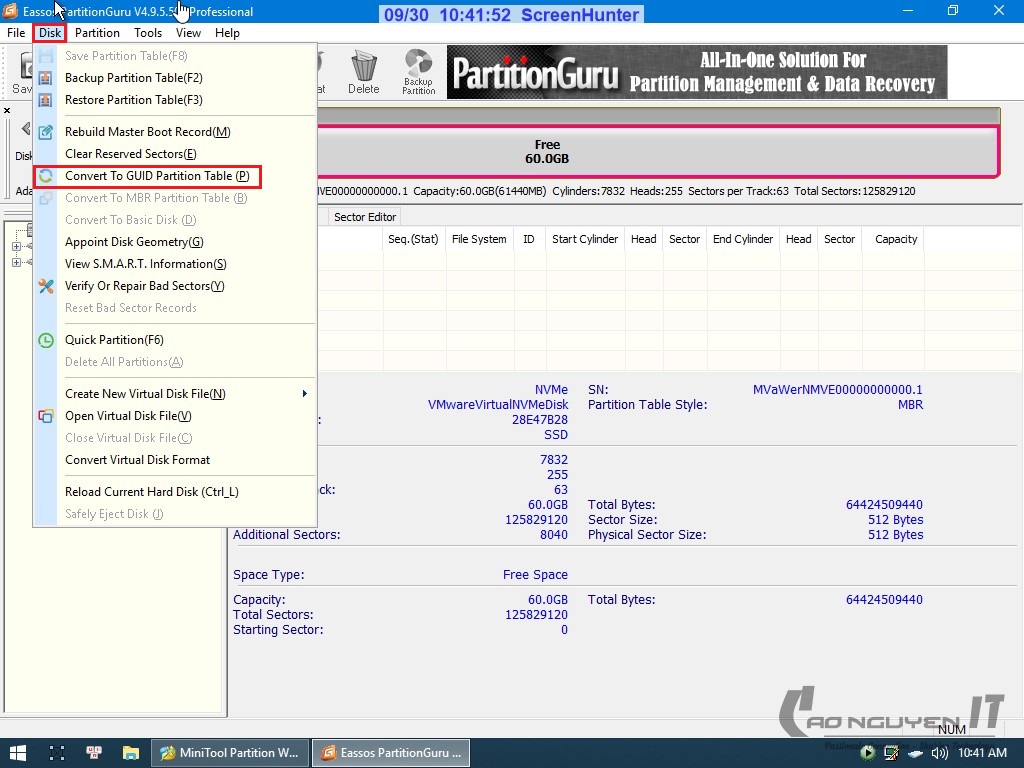
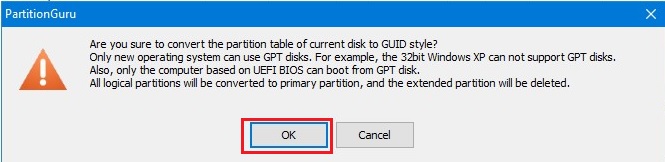
Bước 2. Tạo phân vùng ESP và MSR
Chuột phải vào phân vùng Free => Create ESP/MSR Partition để tạo
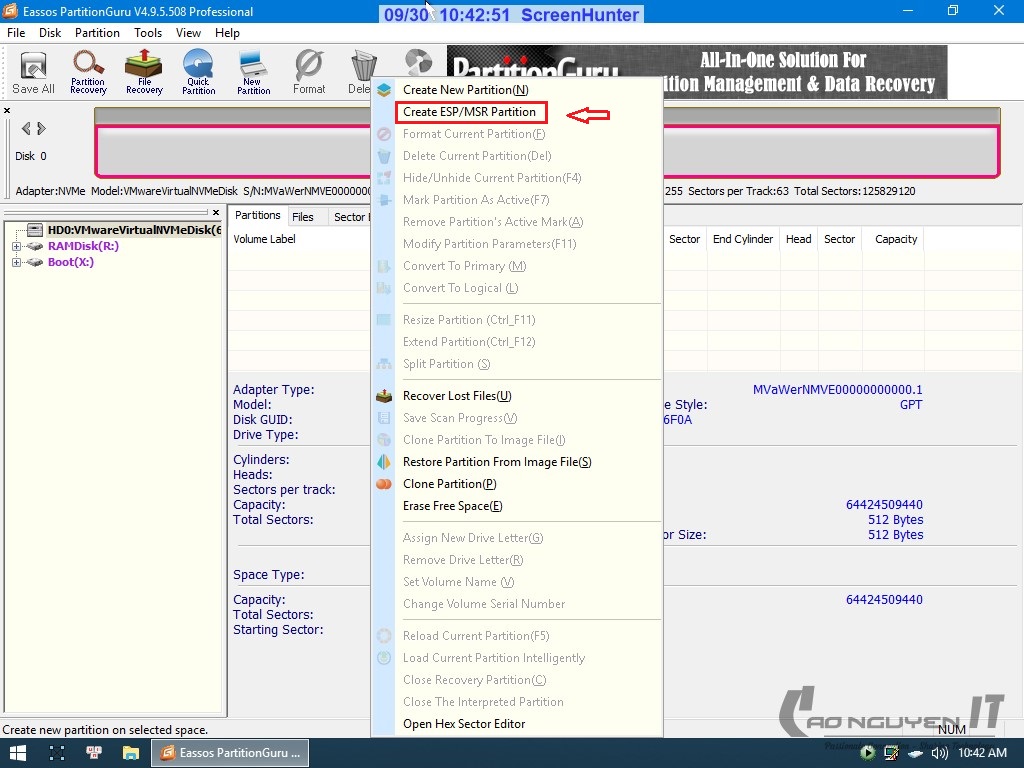
Tại ô Size of ESP chúng ta sẽ để 500MB => Click Ok
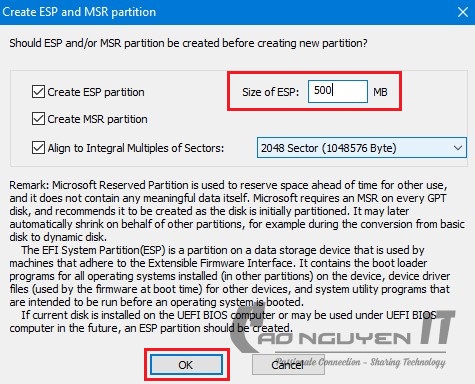
Như vậy là phân cùng ESP và MSR đã được tạo thành công
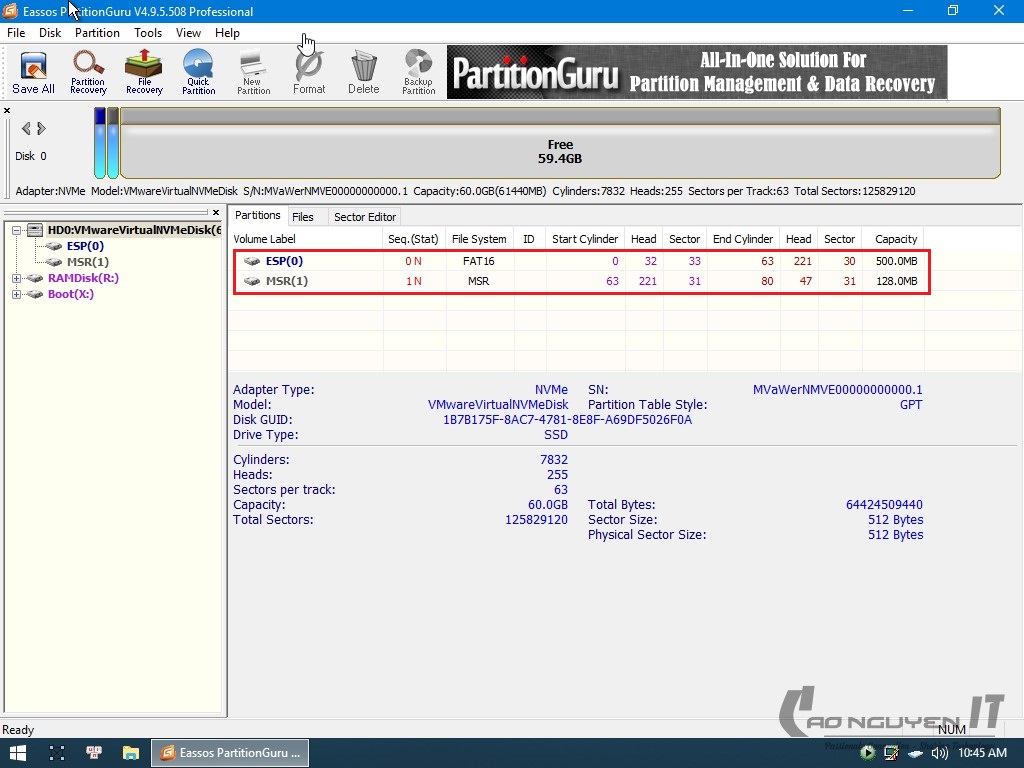
Bước 3. Tạo phân vùng ổ C: Click chuột phải vào phân vùng Free > Create New Partition để tạo ổ C để cài Win.
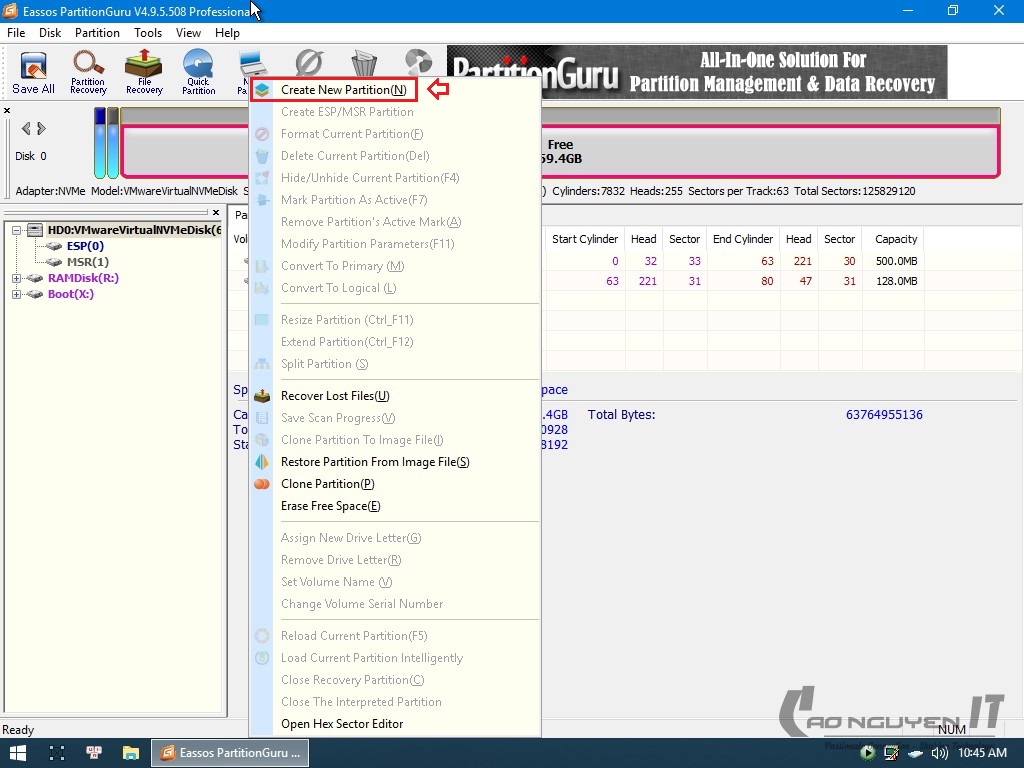
Tab Create New Partion: Tại ô Size of Partition sẽ nhập số GB mà chúng ta muốn để làm ổ cài Windows => Click Ok
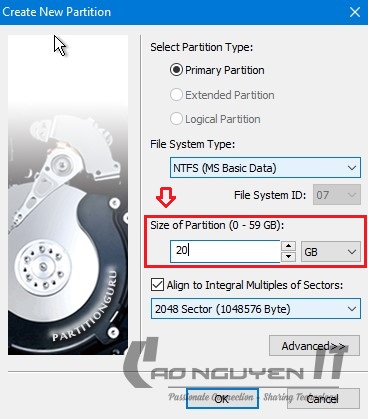
4. Cuối cùng là chọn Save All để bắt đầu tạo các phân vùng. Khi được hỏi Reverse hay Delele thì chọn Delete.
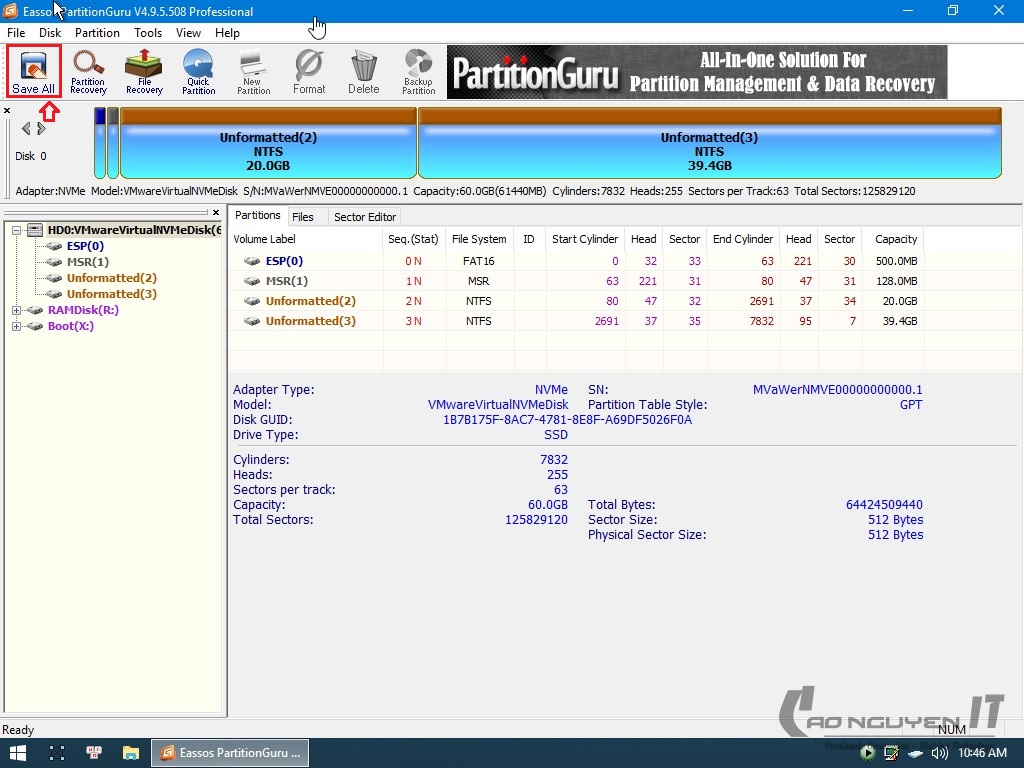

ĐỐI VỚI CÀI CHUẨN LEGACY
Bước 1. Convert ổ GPT sang MBR (Nếu ổ sẵn MBR thì không cần thực hiện bước này)
Chọn ổ cứng mà bạn định cài Windows => Click chuột vào Disk => Click Convert To MBR Partition Table(p)
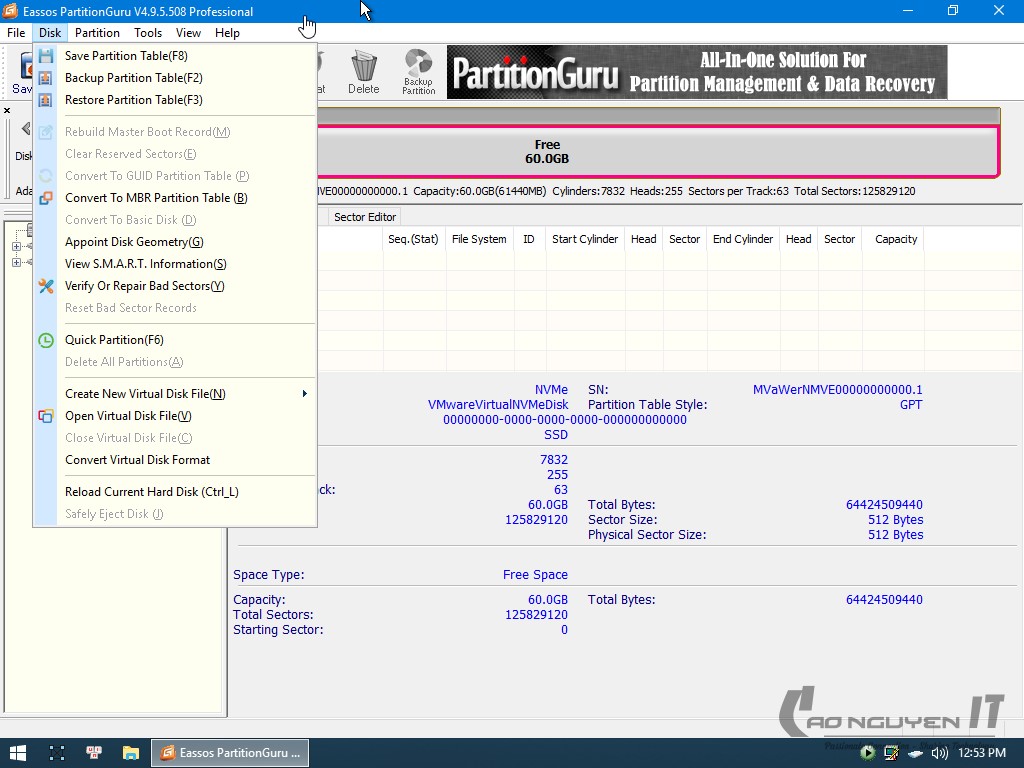
Bước 2: Click chuột vào Free => Create New Partition để tạo ổ C để cài Win.
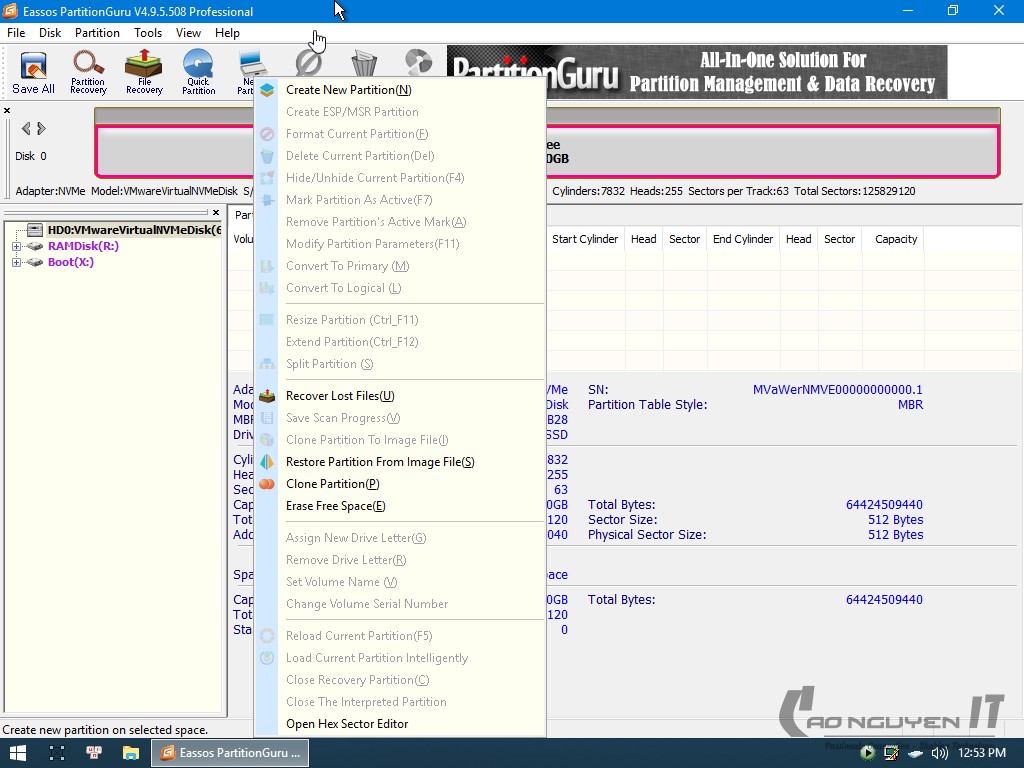
Tab Create New Partion: Tại ô Size of Partition sẽ nhập số GB mà chúng ta muốn để làm ổ cài Windows => Click OK
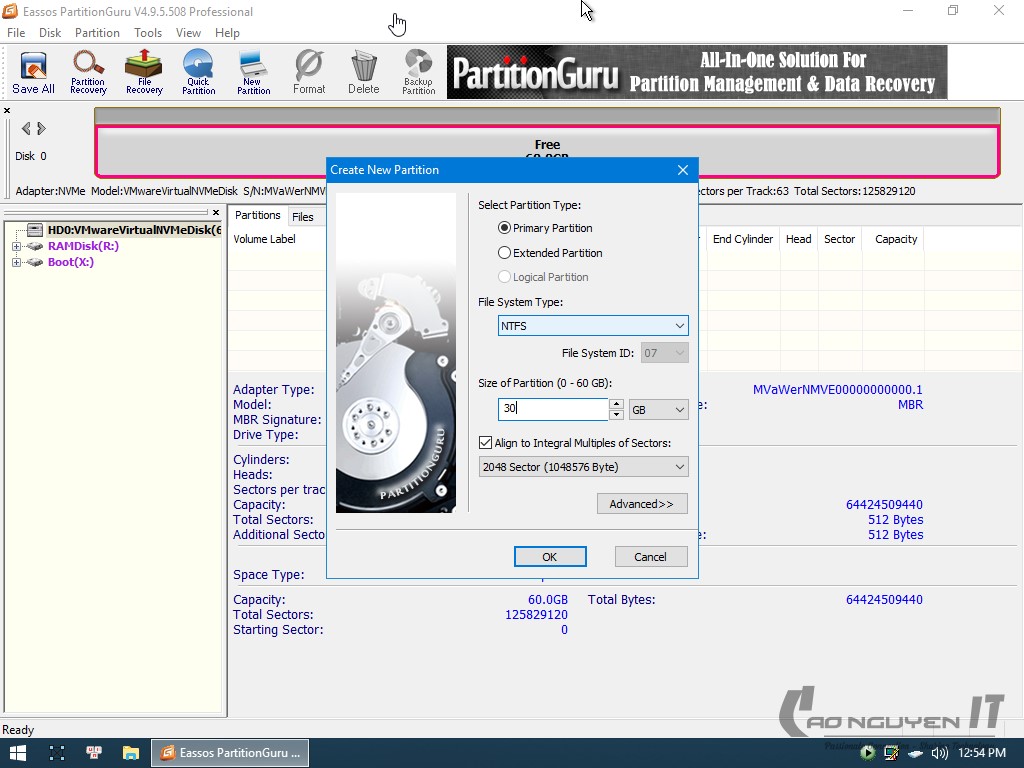
II/ HƯỚNG DẪN SET ACTIVE, FIX NẠP PBR – MBR
1. Nạp MBR cho ổ cứng
Mở phần mềm BOOTICE v1.3.3 lên
Mục Destination Disk: Chọn đúng ổ định cài Win hoặc Ghost Win. Tiếp theo, chọn Process MBR để nạp MBR
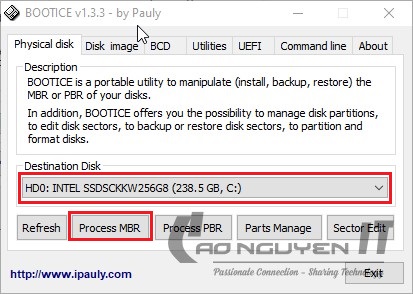
Tại Tab Master Boot Record: Chọn (1) Windows NT 5.x/6.x MBR => Click (2) Install/Config
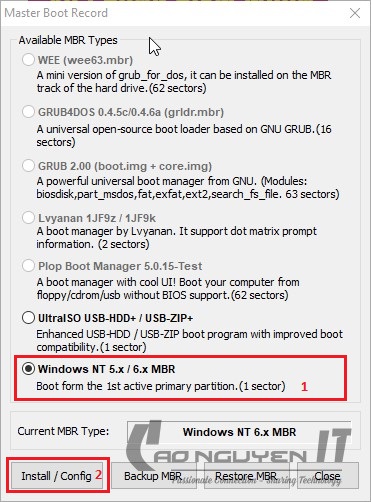
- Nếu ghost (cài) win 7/8/10 thì chọn ô Windows NT 5.x / 6.x MBR > Install / Config > Windows NT 6.x MBR
- Nếu Ghost (cài) Win XP thì chọn ô Windows NT 5.x / 6.x MBR > Install / Config > Windows NT 5.x MBR

2. Nạp PBR cho ổ cứng
Tiếp theo cần nạp PBR cho phân vùng khởi động của Windows (Phân vùng System – EFI). Chọn Process PBR
- Mục (1) Destination Disk cần chọn phân vùng System (hoặc EFI).
- Chọn ô (2) BOOTMGR boot record khi ghost hoặc cài win 7/8/10.
- Chọn ô NTLDR boot record khi ghost hoặc cài win XP.
CLick chuột vào Install/Config để tiến hành nạp PBR
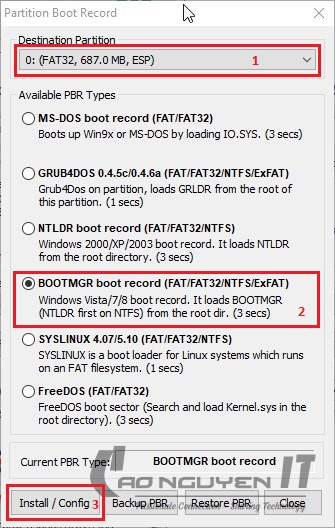
3. Set Active cho phân vùng khởi động
Click vào ô Destination Disk chọn ổ mà chứa Windows > Click chọn Parts Manage.
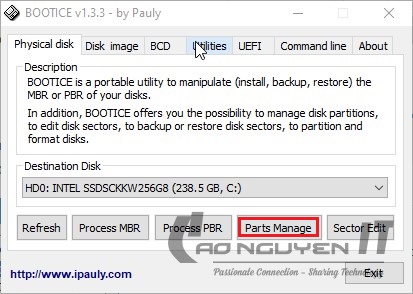
Chọn phân vùng (1) System Nếu chữ (2) Active bị mờ như hình dưới thì là Ok. Còn không thì phải chọn Active.