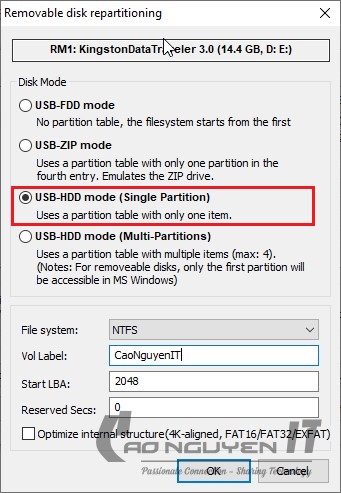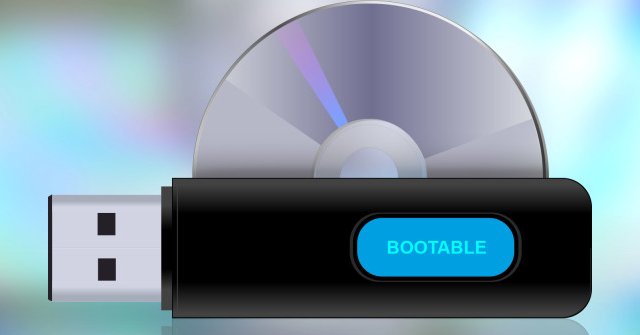Để cài đặt Windows thì có nhiều cách khác nhau. Hôm nay mình sẽ hướng dẫn cách bạn thêm cách tạo USB Boot cài Windows bằng phần mềm WinToUSB giúp cài Windows hỗ trợ cả hai chuẩn UEFI – Legacy. Ngoài ra, WinToUSB còn hỗ trợ cho cả Windows AIO (nhiều Win trong 1)
- Khởi động cuộc hành trình mới tìm kiếm Fshare Upload Award tháng 05/2021
- Microsoft Office 2016-2019 Professional Plus/ Standard (2021.04)
- NetSpeedMonitor – Hiển thị tốc độ Internet trên thanh Taskbar
- TechSmith Camtasia 2021.0.1 Build 30582 | Phần mềm quay màn hình tốt nhất
- Khởi động cuộc hành trình mới tìm kiếm Fshare Upload Award tháng 04
I/ CHUẨN BỊ
- Chuẩn bị 1 chiếc USB từ 8GB trở lên (Khuyến nghị 16GB)
- Chuẩn bị sẵn phần mềm WinToUSB, nếu chưa có tải ‘TẠI ĐÂY“
II/ HƯỚNG DẪN TẠO USB CÀI WINDOWS
Bước 1: Mở phần mềm WinToUSB lên chọn Tools => Windows Installation USB Creator dể mở Tab chức năng tạo USB Boot cài Windows lên
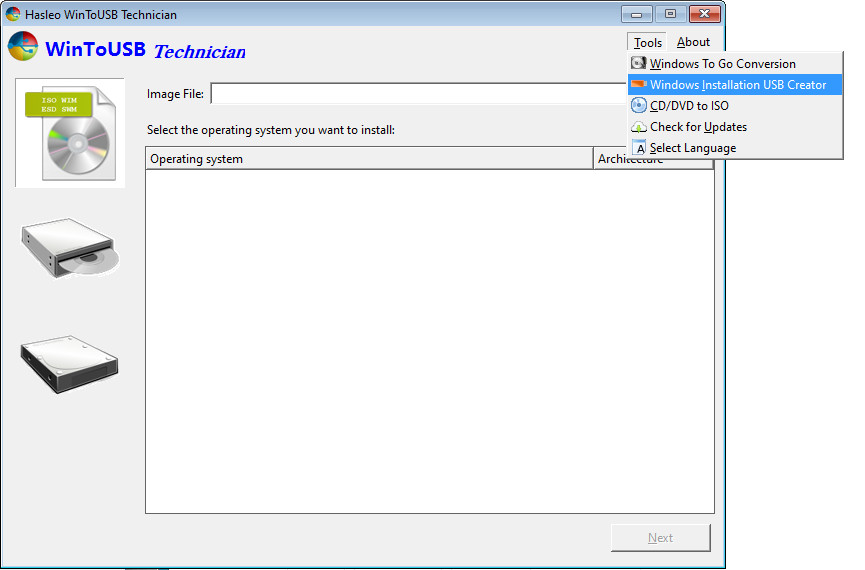
Bước 2:
- ISO File: chúng ta chọn bộ cài Windows mà các bạn định đưa vào USB Boot
- USB Device: Chọn USB mà muốn tạo Windows sau đó phần mềm hỏi muốn Format USB không thì chúng ta sẽ chọn đồng ý

Phần mềm sẽ chia USB của các bạn theo 2 phần vùng
- Phân vùng System: Được định dạng FAT32
- Phân vùng WinToUSB NTFS: để chứa bộ cài Windows
Chính vì phân vùng chứa bộ cài Windows là NTFS nên bạn tạo usb boot với Windows AIO được. SAu đó Click Ok
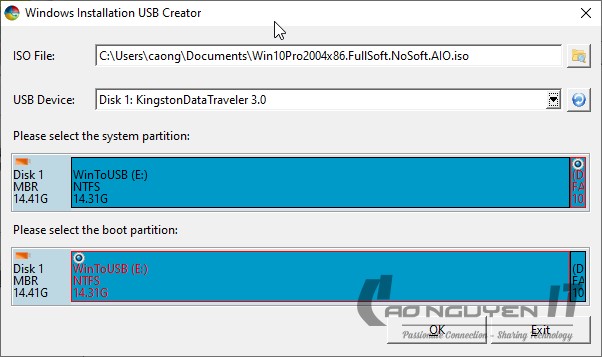
Chọn OK để tạo usb boot cài Win (hỗ trợ cài đặt Windows theo cả 2 chuẩn UEFI lẫn Legacy).
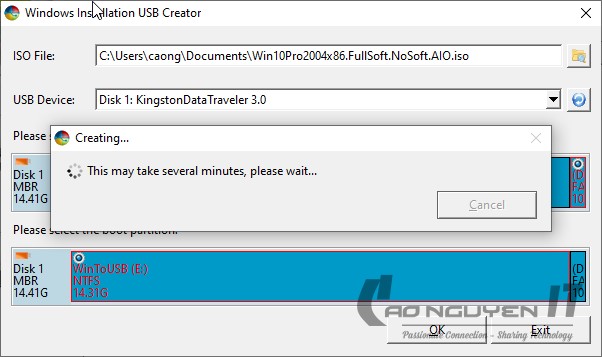
Bây giờ bạn chỉ cần đợi đến khi hoàn tất là có ngay usb cài Win cực chuẩn rồi.
III/ HƯỚNG DẪN KHÔI PHỤC, TRỞ LẠI TRẠNG THÁI BAN ĐẦU CỦA USB
Vì sau khi đã bị chia thành 2 phần vùng rồi có rất nhiều bạn muốn gộp trở lại 1 phân vùng. Nên mình sẽ hướng dẫn các bạn cách trở lại 1 phân vùng
Bước 1: Tải phần mềm Bootlce “TẠI ĐÂY” (Phần mềm dùng để gộp phân vùng)
Bước 2: Tại ô Destination Disk chọn USB mà chúng ta muốn gộp => Click Parts Manage
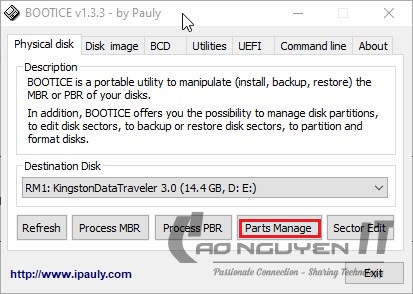
Bước 3: Bảng Partition Managenment mở ra chọn Re-Patitioning
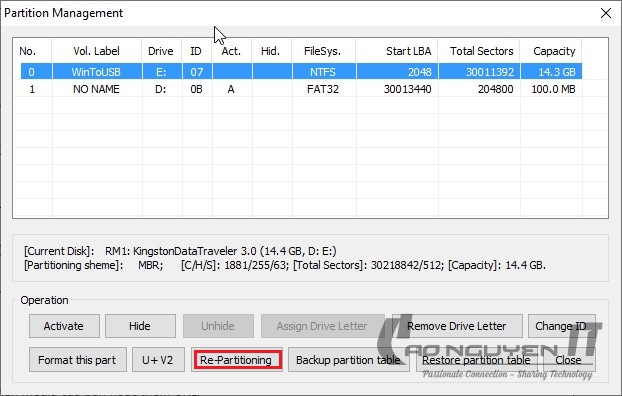
Bước 4: Click chuột chọn USB-HDD mode (Single Partition) => Click OK để gộp và định dạng lại USB – HDD