Sau nhiều lần bạn hỏi hướng không có bài hướng dẫn tạo USB cài Windows à thì hôm nay mình sẽ hướng dẫn các bạn….
Nhân dịp Rufus phần mềm tạo USB cài Windows ra phiên bản mới cách đây không lâu, Mình sẽ hướng dẫn các bạn cách tạo USB cài Windows cho máy tính với chuẩn MBR và GPT bằng chính phần mềm Rufus
* NHỮNG CÔNG CỤ CẦN CHUẨN BỊ:
- Một USB dung lượng 4GB trở lên.
- Bộ file ISO Windows mà bạn cần tạo:
Tổng hợp link tải các phiên bản của Windows 10 mới nhất
- Phần Mềm Tạo USB Windows Setup:
Rufus.rar - Phần mềm tạo USB Windows Setup
- Phần mềm Test USB Windows Setup sau khi tạo:
[Qemu Boot Tester] Công cụ Test boot
Lưu ý: Có thể tạo USB Windows Setup từ Windows 7 trở lên.
* HƯỚNG DẪN TẠO USB WINDOWS SETUP CHUẨN MBR VÀ GPT:
1. USB Windows Setup – MBR:
– Sau khi các bạn phần mềm “Rufus” rồi giờ mở lên và sẽ làm theo:
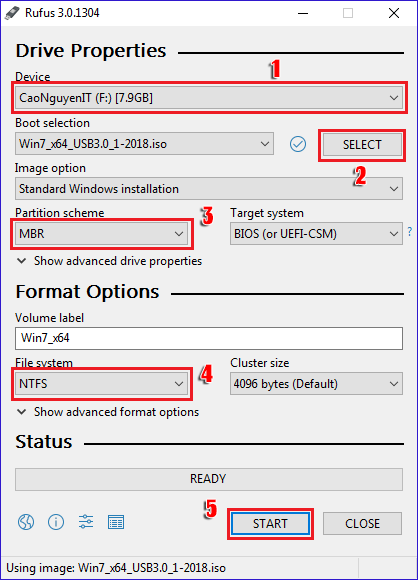
1. Device: Các bạn chọn vào USB mà đang định tạo Windows Setup.
2. Boot Selection: Click vào SELECT để hiện ra Tab tìm kiếm và chọn đến nơi chứa file ISO Windows mà bạn muốn tạo.
3. Partition scheme: Click vào chọn MBR (Để các bạn cài khi ổ cứng đang chuẩn MBR)
4. File system: Chọn để chế độ NTFS
5. START: các bạn click vào để bắt đầu bung bộ Windows từ file ISO vào USB.
– Quá trình bung file đang được diễn ra
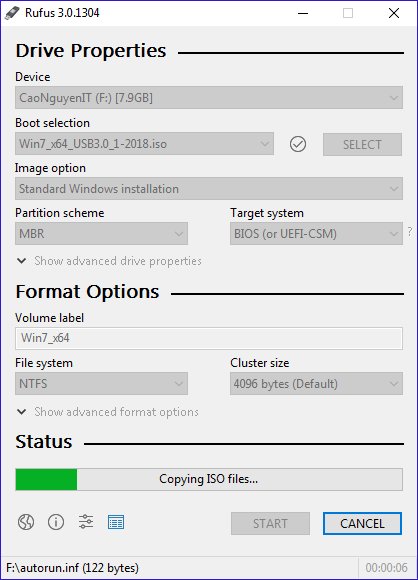
Như vậy là đã bung file tạo “USB Windows Setup – MBR” xong
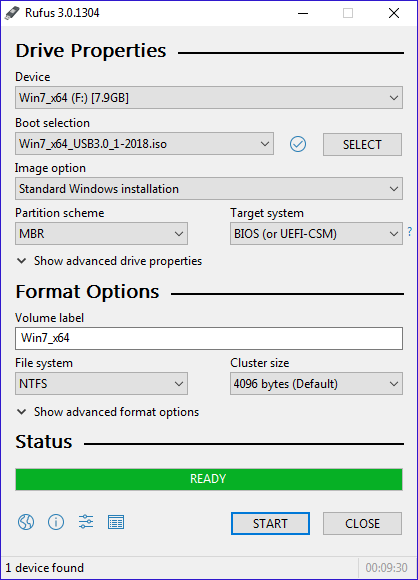
– Tiến hành mở phần mềm Test USB Boot lên “QemuBoot Tester“
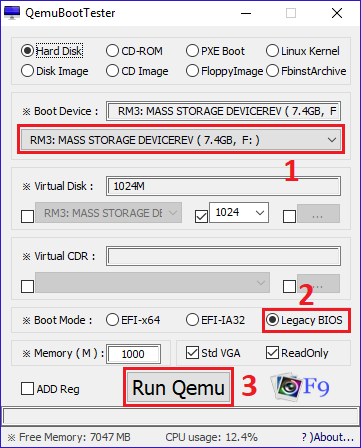
Như vậy là đã ok nhé!
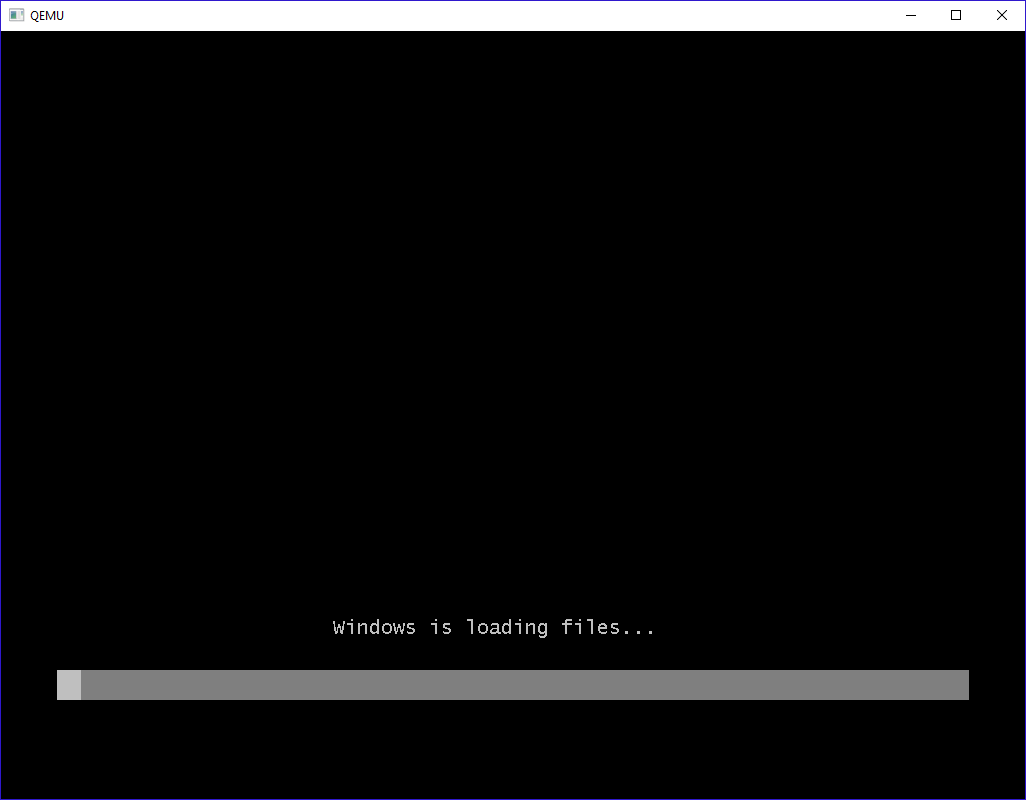
2. USB Windows Setup – GPT
– Sau khi các bạn phần mềm “Rufus” rồi giờ mở lên và sẽ làm theo:
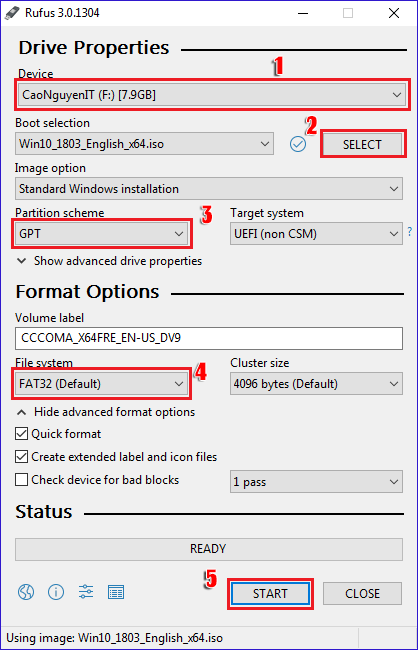
1. Device: Các bạn chọn vào USB mà đang định tạo Windows Setup.
2. Boot Selection: Click vào SELECT để hiện ra Tab tìm kiếm và chọn đến nơi chứa file ISO Windows mà bạn muốn tạo.
3. Partition scheme: Click vào chọn GPT (Để các bạn cài khi ổ cứng đang chuẩn GPT)
4. File system: Chọn để chế độ FAT32
5. START: các bạn click vào để bắt đầu bung bộ Windows từ file ISO vào USB.
– Quá trình bung file đang được diễn ra
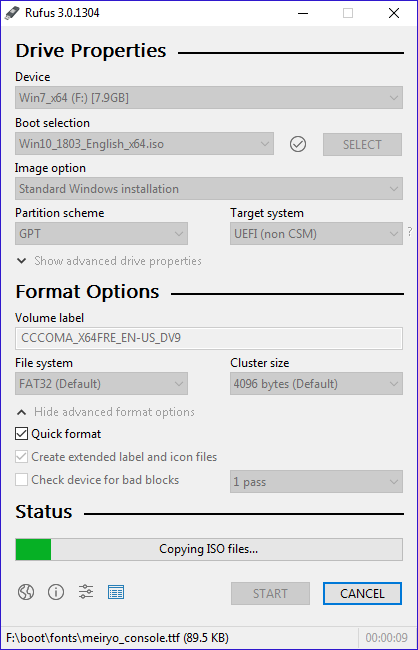
Như vậy là đã bung file tạo “USB Windows Setup – GPT” xong
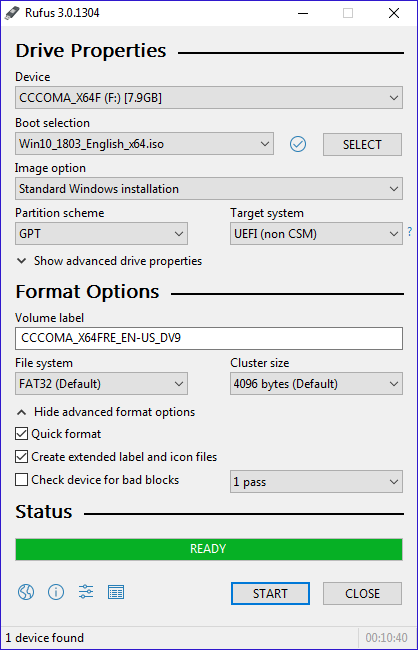
– Tiến hành mở phần mềm Test USB Boot lên “QemuBoot Tester“
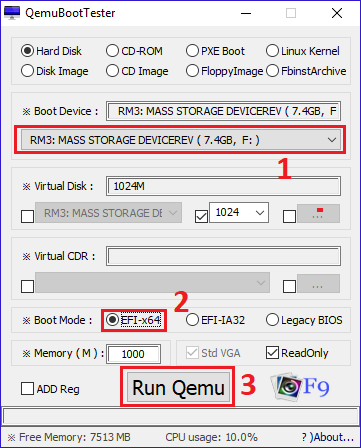
Như vậy là đã ok


