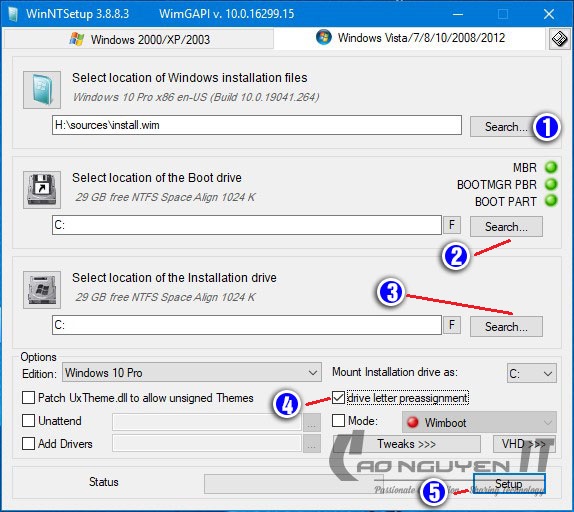Hôm nay mình sẽ hướng dẫn mọi người cách sử dụng WinNTSetup có trong Mini Windows (WinPE) để cài đặt Windows với 2 chuẩn UEFI và Legacy khá là tốt
Bước 1: Các bạn phải đảm bảo rằng đã có phân vùng để cài đặt Windows bằng WinNTSetup
Tham khảo thêm bài viết: Phân Chia Phân Vùng, Set Active, Nạp MBR – PBR Trước Khi Cài Win Hoặc Ghost
Bước 3: Chuẩn bị một chiếc USB Boot để vào Mini Windows (WinPE). Nếu chưa có thì các bạn xem hướng dẫn tạo USB BOOT => TẠI ĐÂY
Bước 4: Hãy chuẩn bị cho mình 1 bộ cài đặt Windows .ISO, nếu chưa có các bạn có thể xem
- HashCalc – Phần mềm kiểm tra mã MD5, SHA-1
- Anh DV Boot 2020 – Boot cứu hộ máy tính tốt nhất hiện nay
- [Download] Rufus 3.5 | Phần mềm tạo USB Boot cài Windows
- [USB BOOT] DLC 2019 tạo USB Boot cứu hộ máy tính, 2 chuẩn UEFI và LEGACY
- Hướng dẫn tạo USB cài Windows với chuẩn MBR và GPT bằng Rufus
Bước 5: Tiến hành cài đặt Windows bằng WinNTSetup
Sau khi truy cập vào WinPE các bạn vào nơi đã lưu file ISO Winđows nhấn đúp vào để nó Mount ra ổ ảo
Return
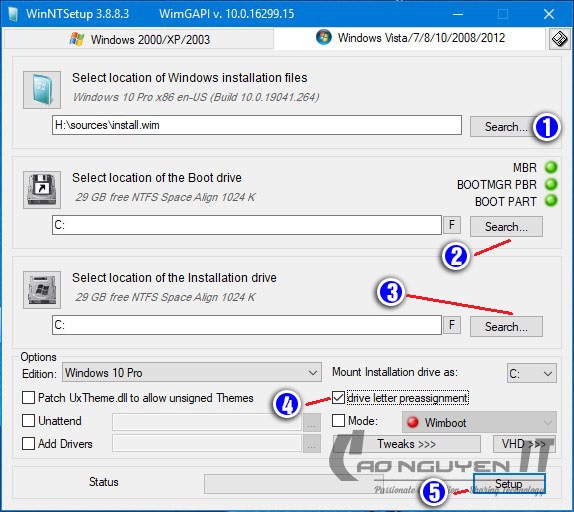
- Số 1: Chúng ta sẽ tìm đến nơi chứa file install.Wim hoặc .ESD trong thư mục “sources” của ổ ảo mà chúng ta vừa mới bung file ra
- Số 2: Đây là lựa chọn phân vùng khởi động nếu cài dạng Legacy thì các bạn có thể chọn luôn ổ C. (Nếu cài với dạng chuẩn UEFI thì sẽ là phân vùng khởi động FAT32 “phân vùng ESP hay EFI có dung lượng 100MB hoặc 500MB” sau đó Click vào F để Format phân vùng này)
- Sô 3: Đây sẽ là phân vùng ổ C để cài đặt Windows. Chúng ta sẽ Click Search để chọn tìm ổ C sau đó Click vào F và format với định dạng NTFS
- Mount Installation drive as: Tại điểm này ta sẽ chọn C nhé các bạn
- Số 4: Click chuột tích vào ô drive letter preassignment để ép ổ cài Windows sẽ là ổ C.
- Options Editon chúng ta sẽ chọn phiên bản Windows muốn cài.
- Số 5: Click Setup để bắt đầu cài đặt Windows
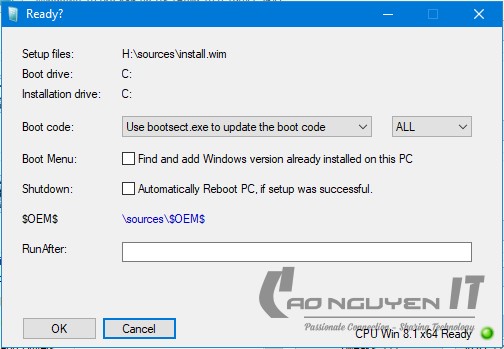
Bảng Ready? hiện ra Click vào OK để tiến hành bung file Windows và cài đặt
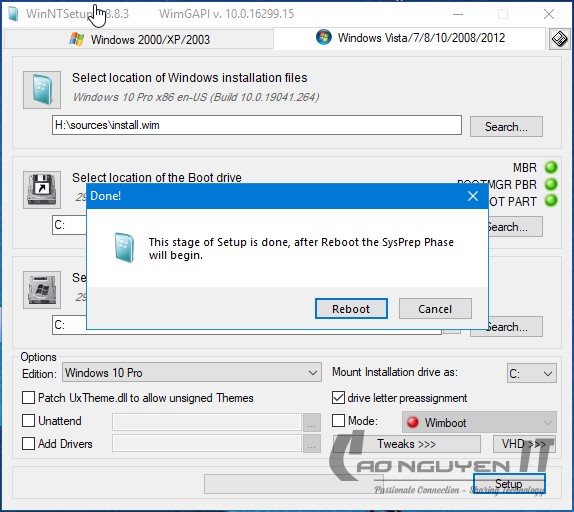
Bảng Done! hiện ra Click vào Reboot để khởi động lại và tiến hành vào Windows kèm theo các bước thiết lập cơ bản trước khi vào Windows nữa là xong