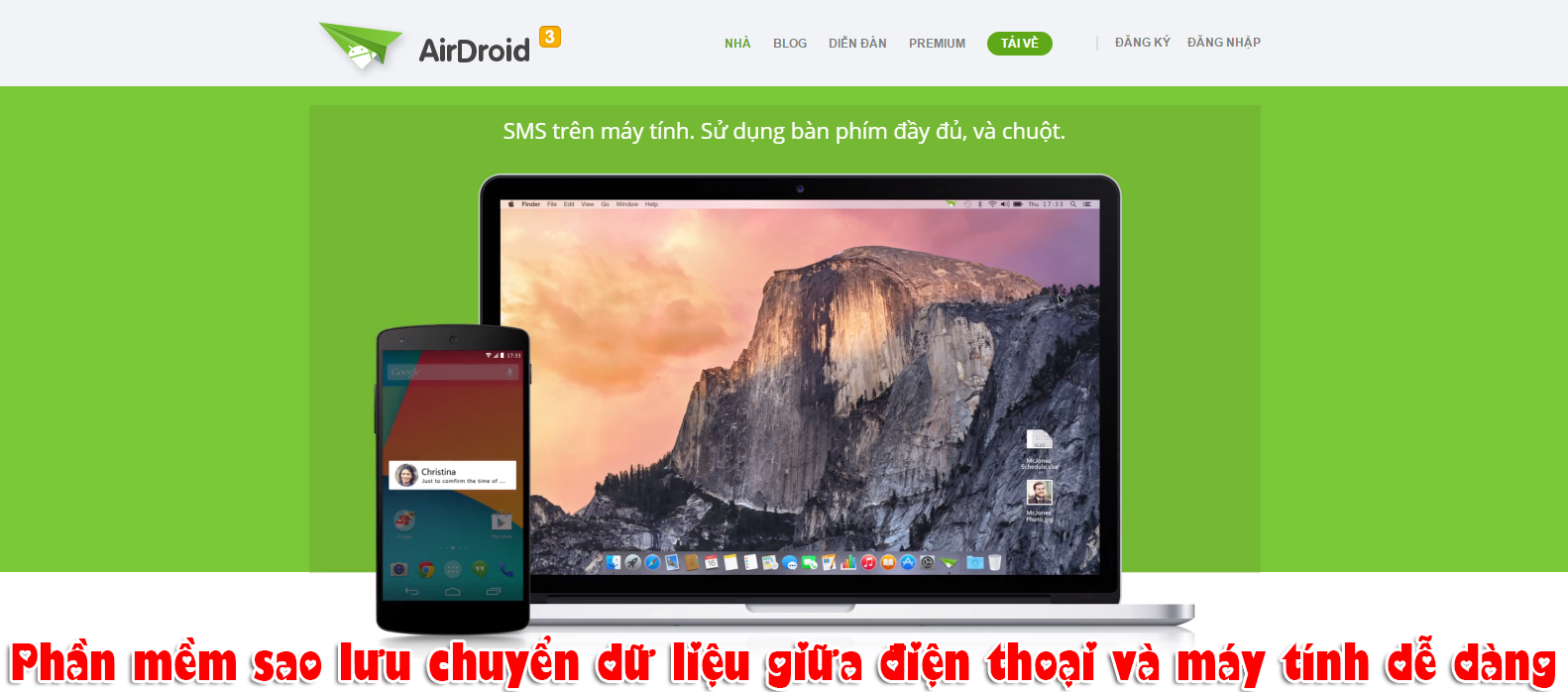
AirDroid giúp bạn dễ dàng chia sẻ chuyển dữ liệu, hình ảnh, video từ điện thoại vào laptop của bạn với bất kỳ máy tính nào, vì nó có tài khoản riêng của bạn, hoàn toàn có thể kiểm soát điện thoại của bạn trên máy tính với AirDroid. Hôm nay mình sẽ chia sẻ các bạn cách cài đặt thiết lập và sử dụng nó.
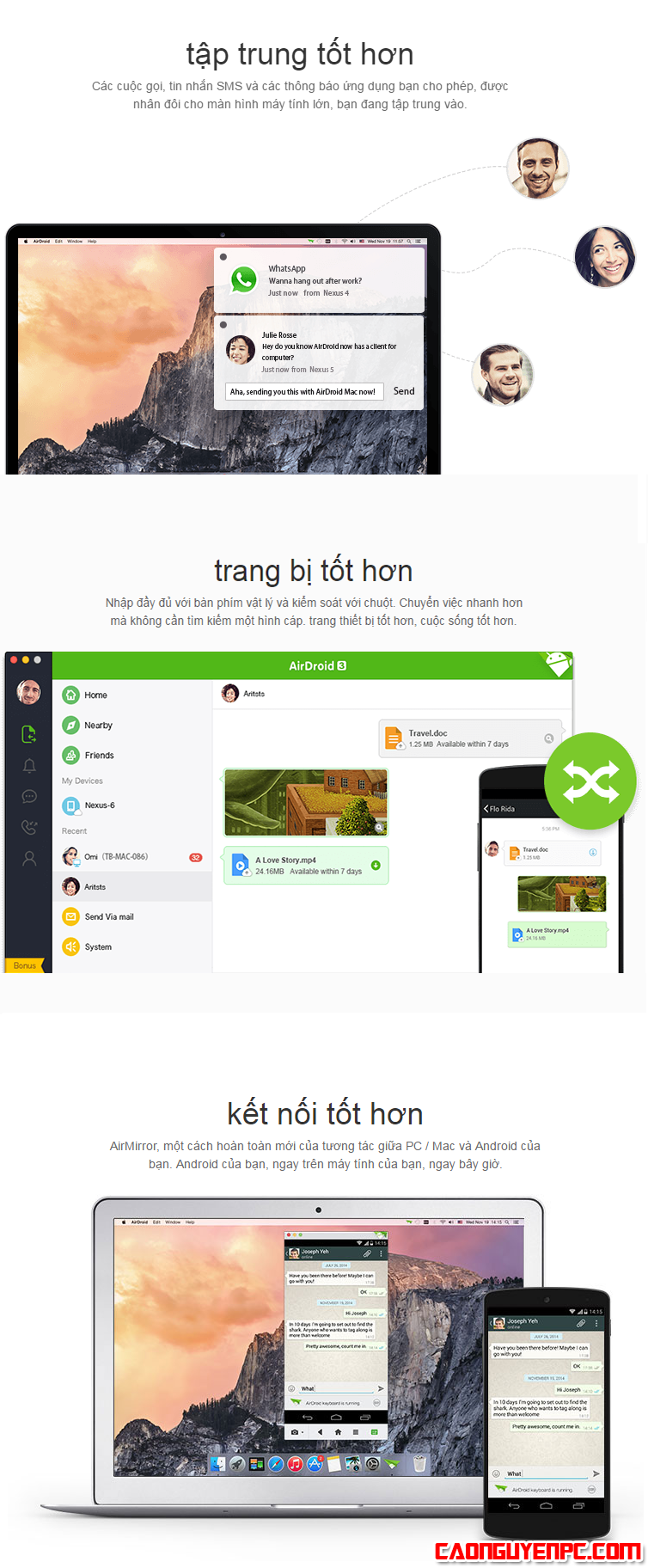
I. Hướng dẫn tải, cài đặt trên máy tính và SmartPhone:
- Hướng dẫn cài đặt trên máy tính:
Bước 1: Các bạn truy cập vào link sau để tải: https://s3.amazonaws.com/dl.airdroid.com/op_Client_3.3.3.0.exe
Bước 2: Sau khi tải xong các bạn kích vào phần mềm “AirDroid_Desktop_Client_3.3.0.exe” và tiến hành cài đặt.
Bước 3: Kích đúp chuột trái vào “Run“
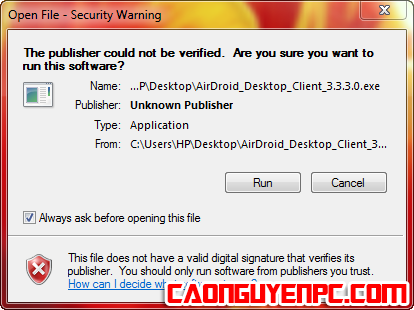
Sau đó kích chuột vào “Ok” để thiết lập ngôn ngữ Tiếng Anh
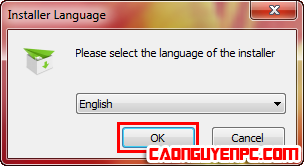
Quá trình thiết lập đang diễn ra
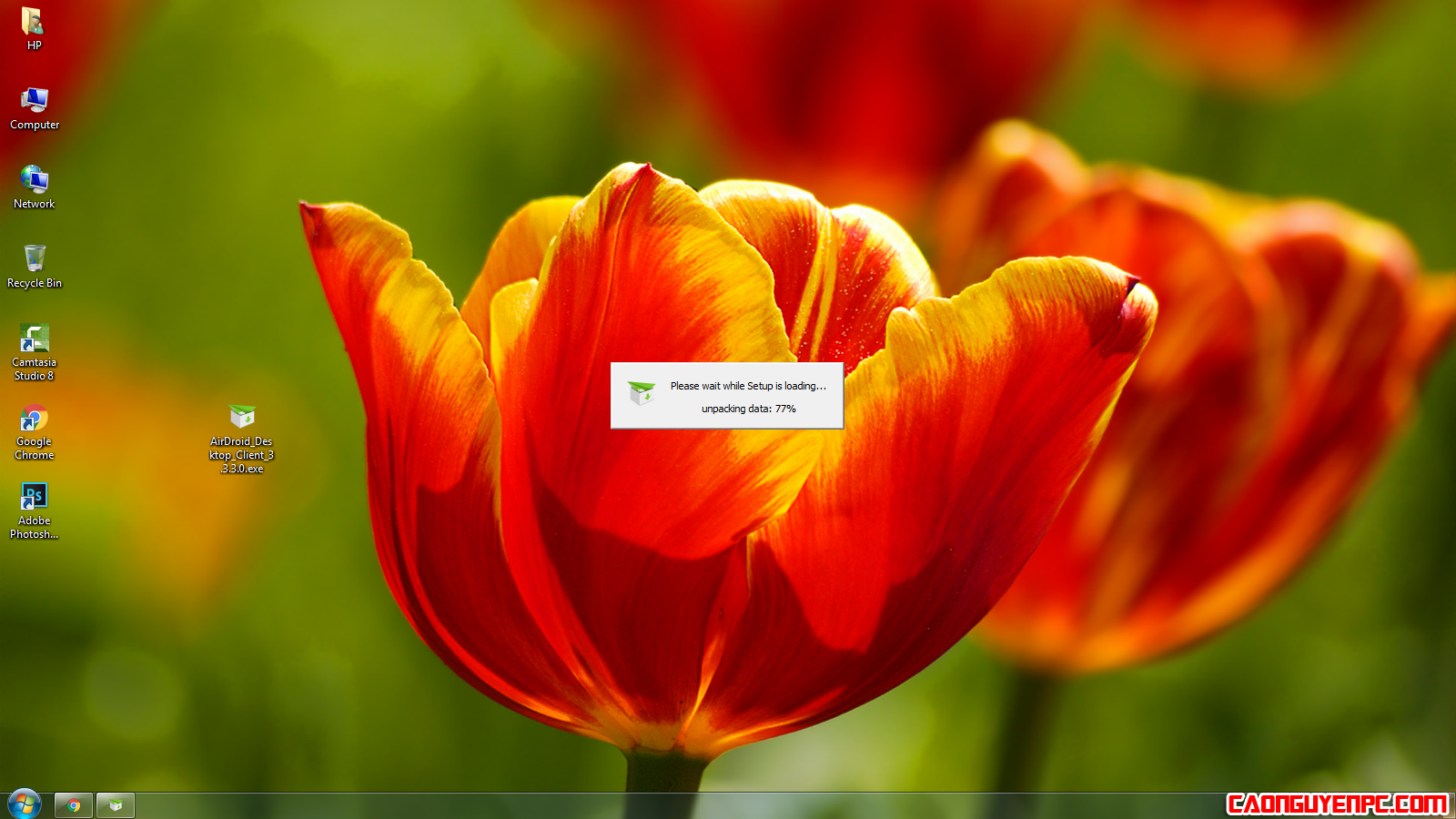
Bước 4: Khi thiết lập ngôn ngữ xong bảng cài đặt phần mềm hiện ra (Hình 4) ta bấm vào “Next” sau đó chuyển qua (Hình 5) ta kích chuột vào “I Agree“

Tiếp theo ở (Hình 6) ta sẽ chọn thư mục để lưu phần mềm này mình để mạc định sau đó kích đúp chuột “Next“. Tiếp theo ở (Hình 7) ta bỏ tích ở 2 phần Install Yahoo powered Chromium browser and our Desktop Search Bar và I agree to install the above and have read and gree to the EULA and Privacy Policy đi sau đó kích chuột vào “Next“
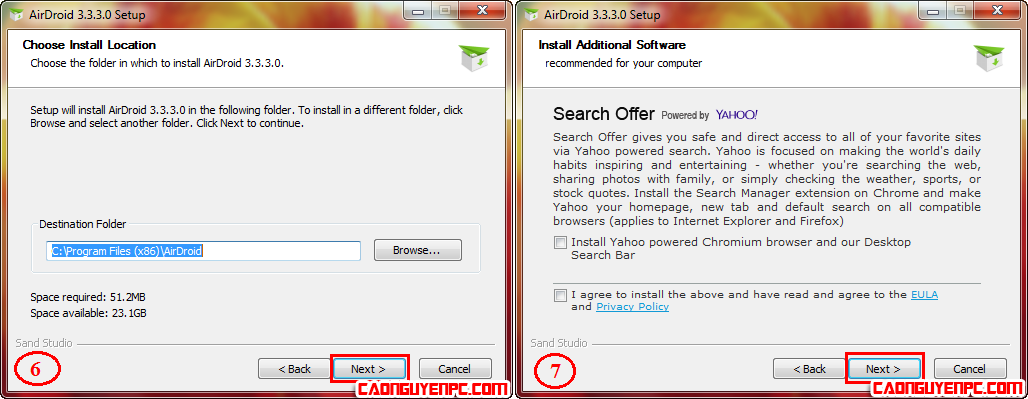
Quá trình cài đặt phần mềm diễn ra (Hình 8) và đã cài đặt xong phần mềm ta kích vào “Finish” (Hình 9).
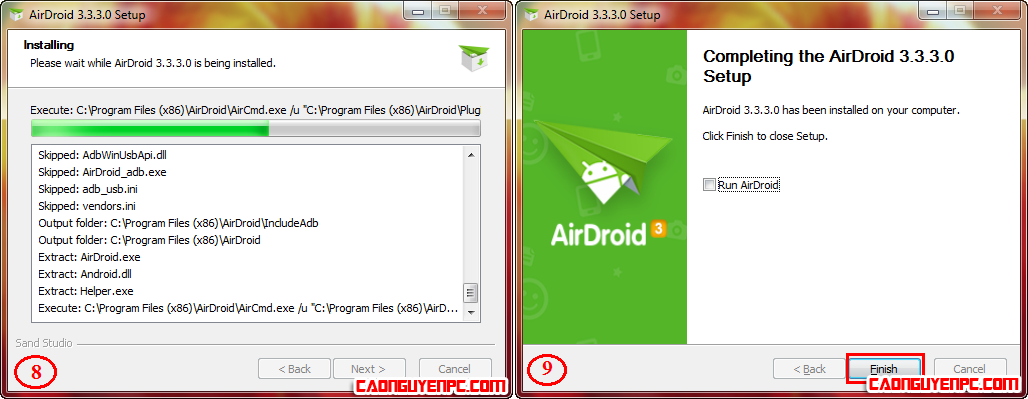
2. Hướng dẫn cài trên SmartPhone:
Bước 1: Mở ChPlay (Hình 1) lên nhập vào thanh tìm kiếm “AirDroid” hoặc tải theo link này: https://play.google.com/store/apps/details?id=com.sand.airdroid Sau đó bấm vào phần mềm vào bấm “Cài Đặt” (Hình 2)
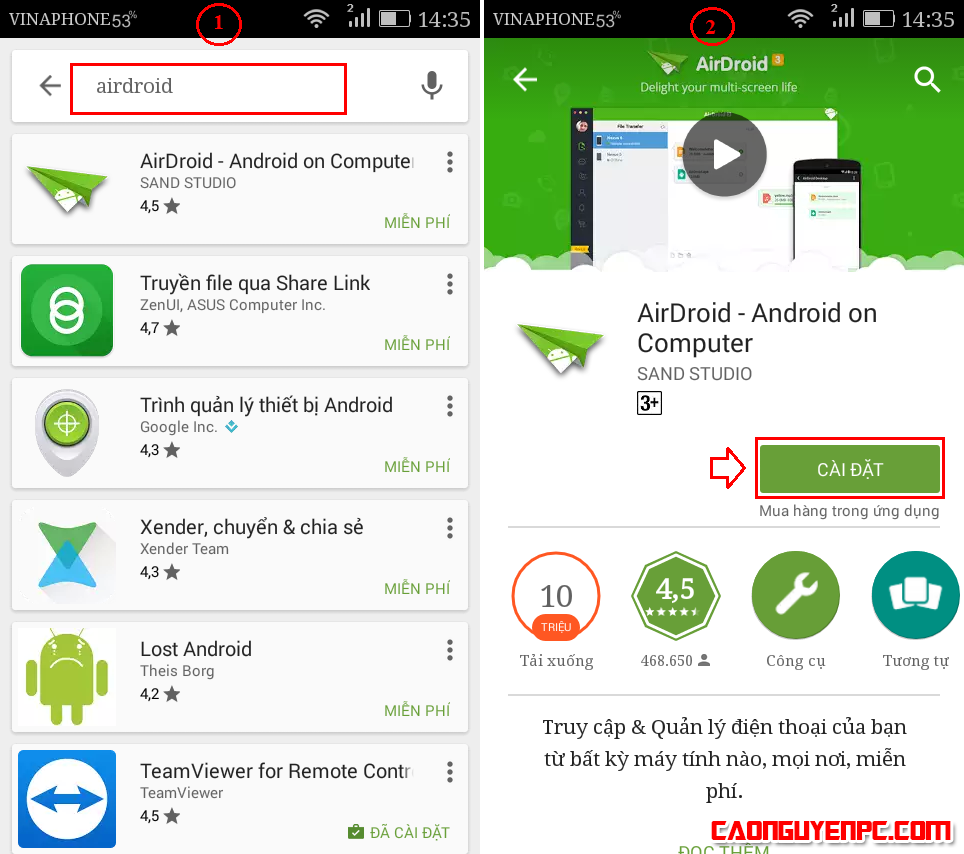
Bước 2: Sau khi bấm cài đặt bảng thông báo về phần mềm sẽ hiện ra ta đọc kỹ đồng ý bấm “Chấp Nhận” (Hình 3). Quá trình tải phần mềm đang diễn ra (Hình 4)
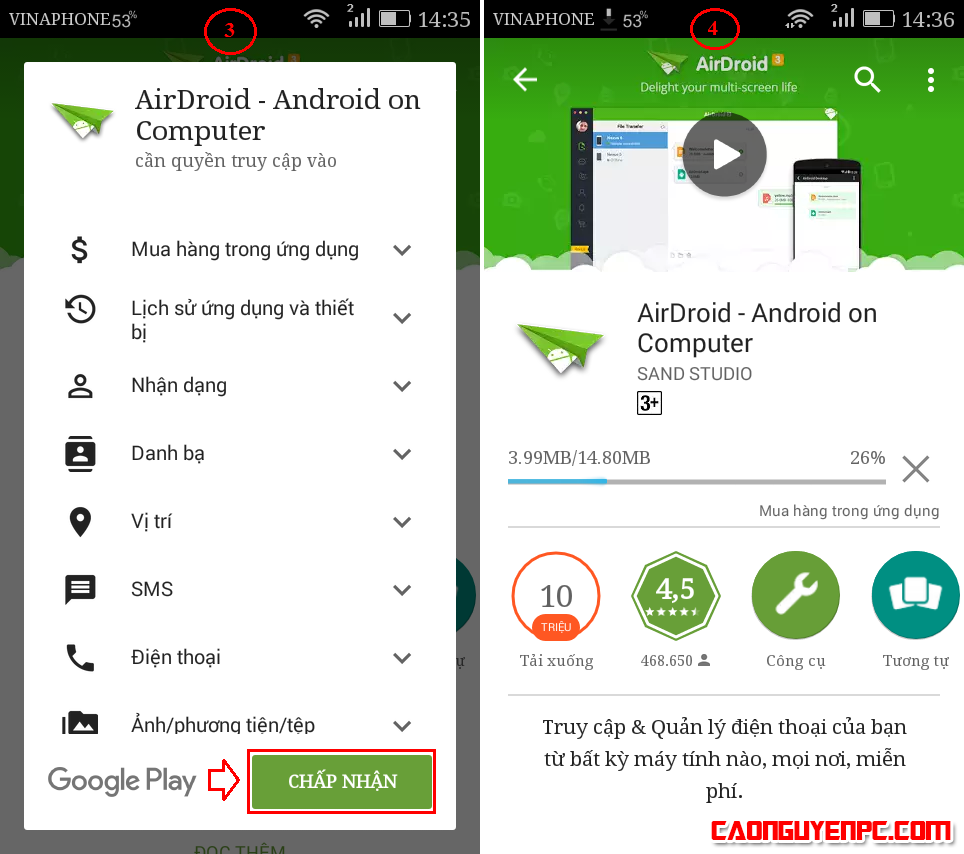
Bước 3: Sau khi quá trình cài đặt thành công các bạn bấm vào “Mở” (Hình 5). Giao diện của phần mềm sau khi cài đặt thành công phiên bản điện thoại (Hình 6)
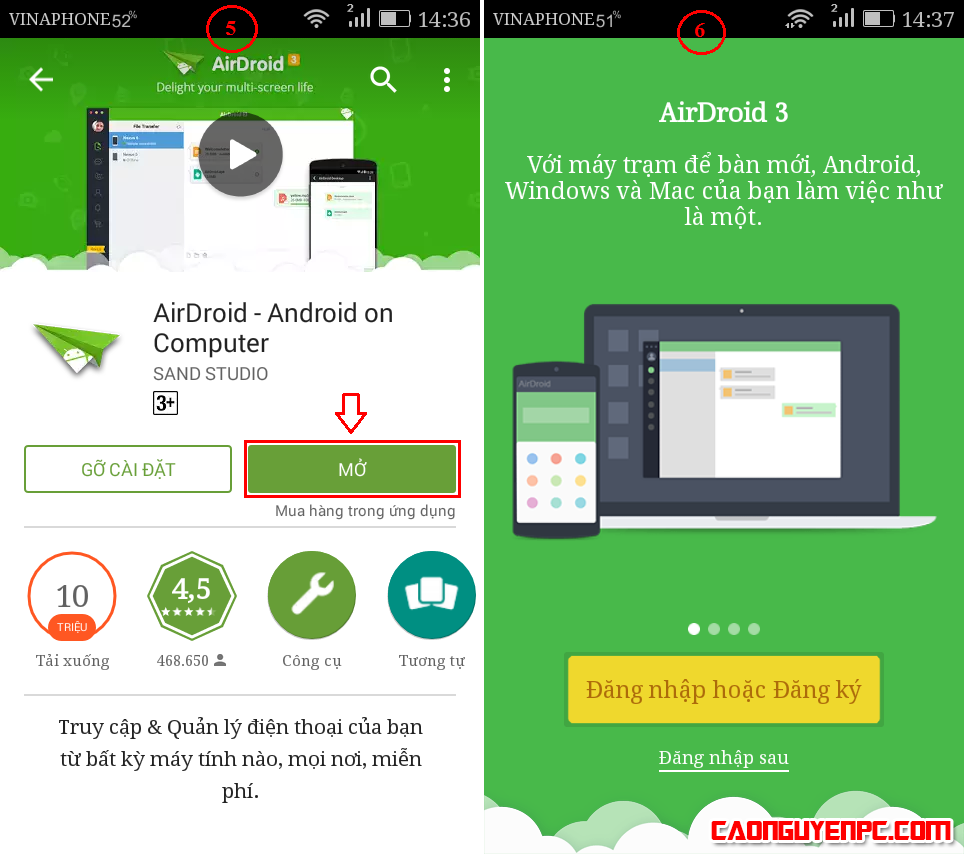
II. Hướng dẫn thiết lập tài khoản và sử dụng:
Bước 1: Các bạn đăng ký tài khoản sau đó đăng nhập vào phần mềm như hình dưới
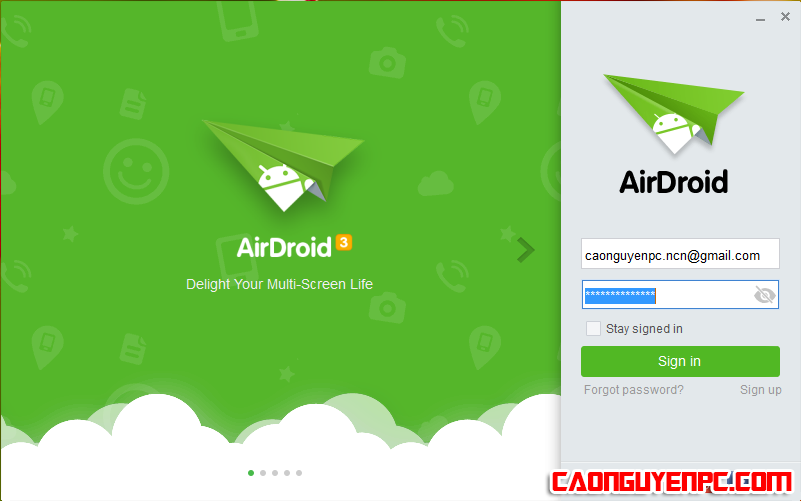
Giao diện sau khi đăng nhập vào phần mềm
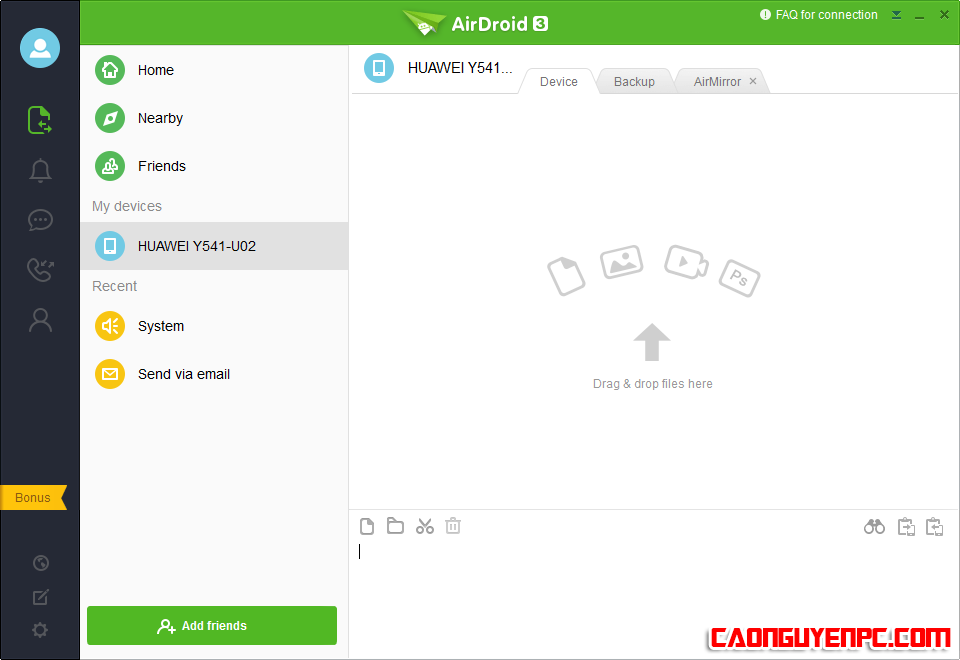
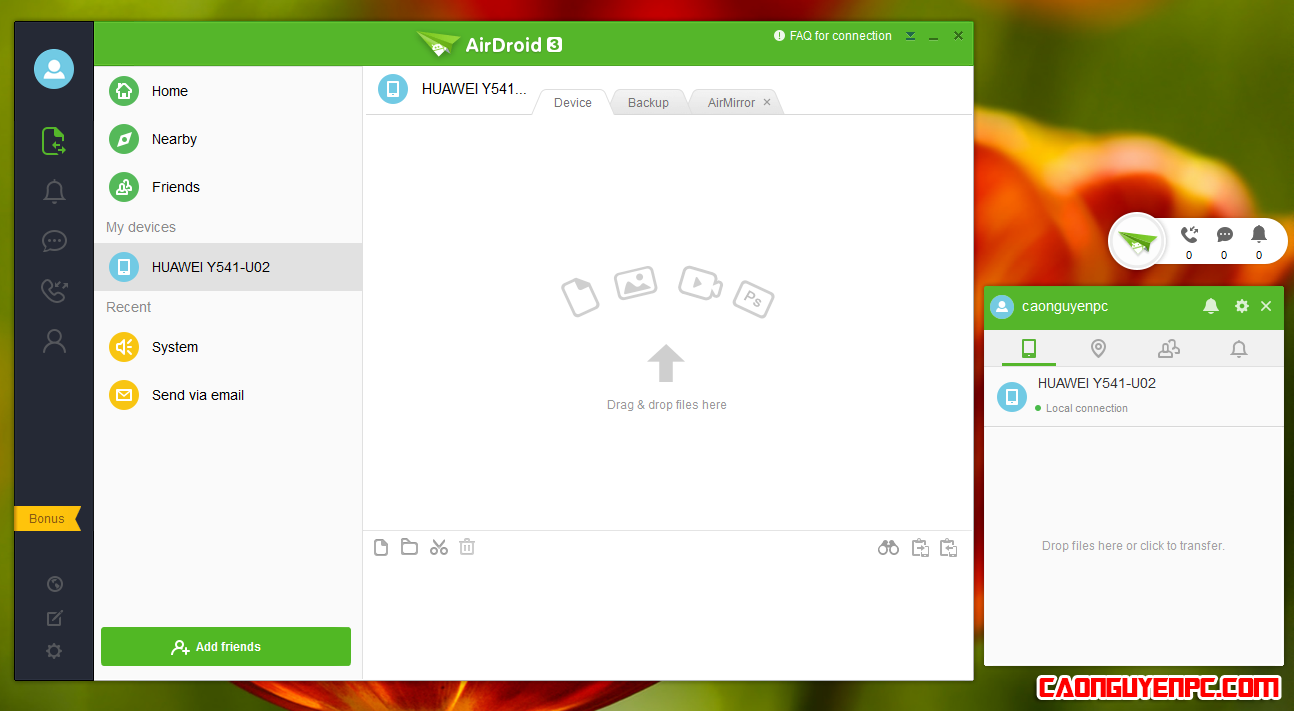
Bước 2: Sau khi đăng ký tài khoản và đăng nhập trên máy tính ta tiến hành mở phần mềm AirDroid trên điện thoại nên và dùng tài khoản vừa đăng nhập trên máy tính để đăng nhập vào điện thoại (Hình 1). Sau khi đăng nhập hiện lên 1 bảng thông báo ta bấm cho phép (Hình 2)
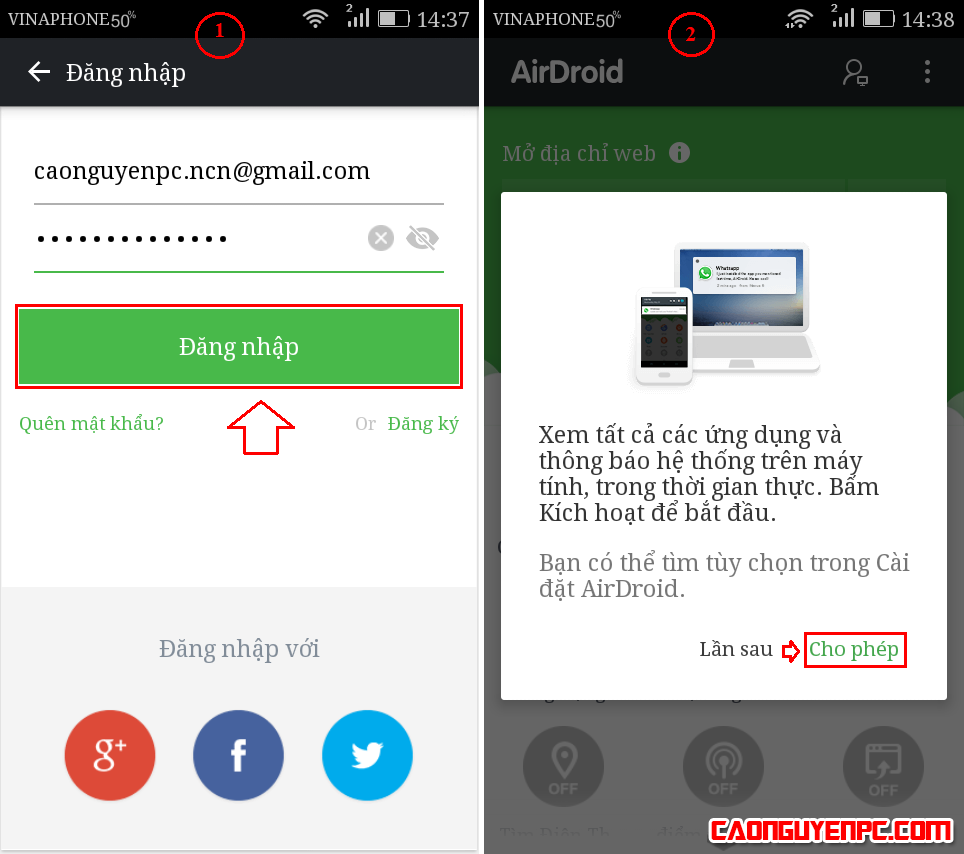
Trên máy tính mà lúc này đăng nhập sẽ hiện thông báo tài khoản đã đăng nhập trên điện thoại đã được kết nối.
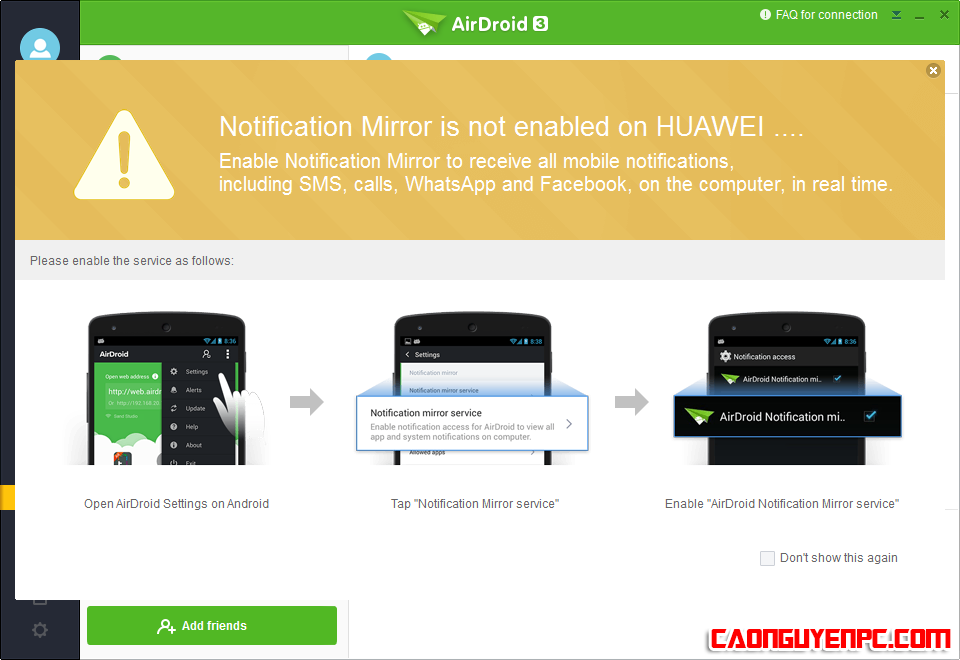
Bước 3: Truy cập thông báo xuất hiện ta tích vào “Dịch vụ Thông áo Mirror…” (Hình 3) nó sẽ hiện ra 1 bảng ta bấm vào “OK” (Hình 4).

Bước 4 : Như vậy ta đã thiết lập xong Truy cập thông báo (Hình 5). Bấm vào “Chuyển tập tin” (Hình 6).
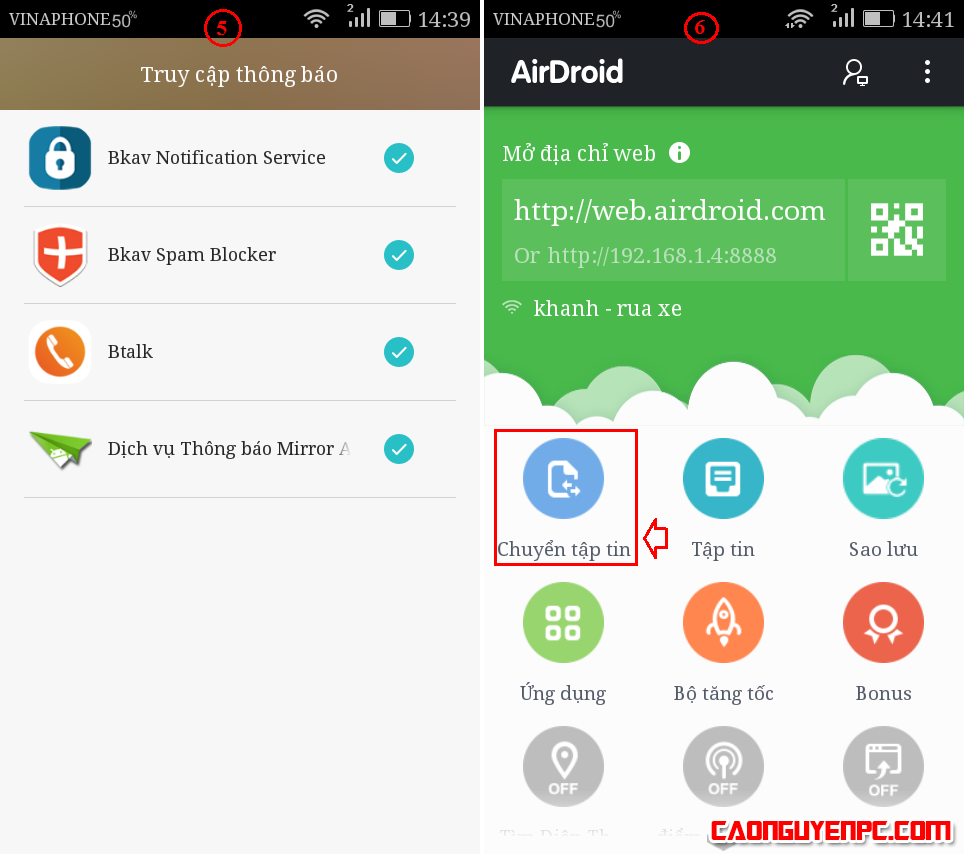
Bước 5: Bảng chuyển tập tin hiện (Hình 7) ra ta bấm vào “Màn hình AirDroid“
Bướp 6: Màn hình AirDroid hiện lên ta bấm vào “Ảnh” (Hình 8)
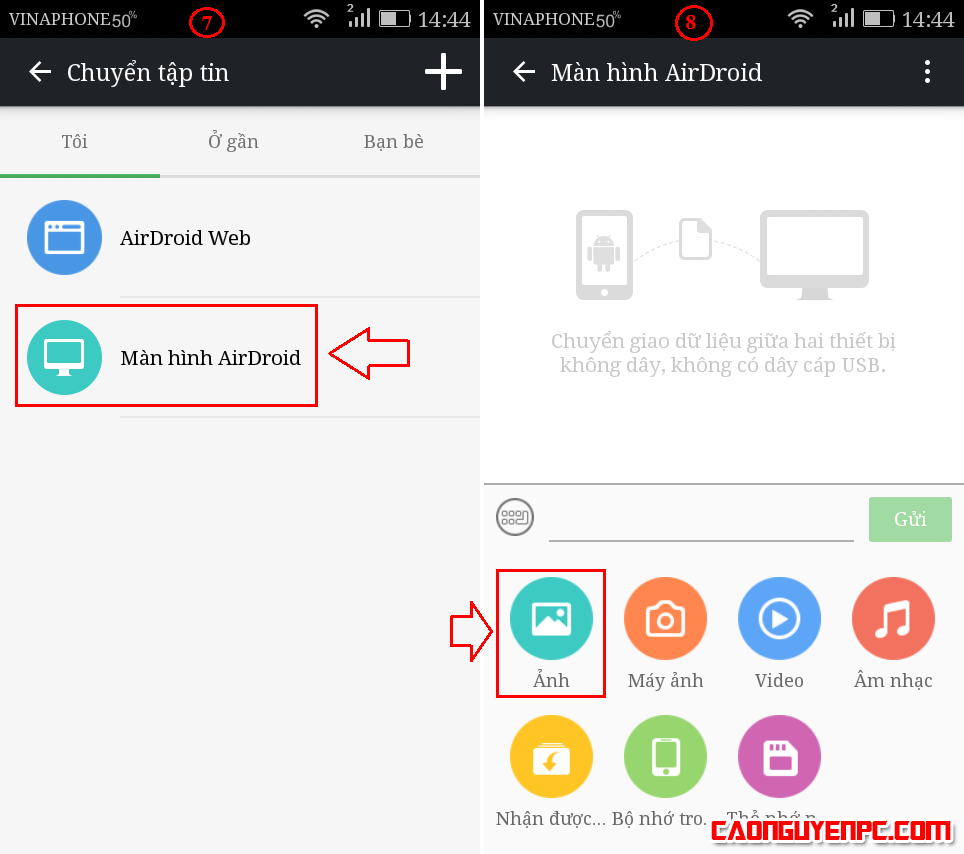
Bước 7: Menu ảnh hiện ra (Hình 9) ta chọn ảnh mình muốn chuyển sang máy tính tích vào (1) sau đó bấm “Gửi (2)“. Sau đó ở (hình 10) là hình ảnh đã được gửi thành công.
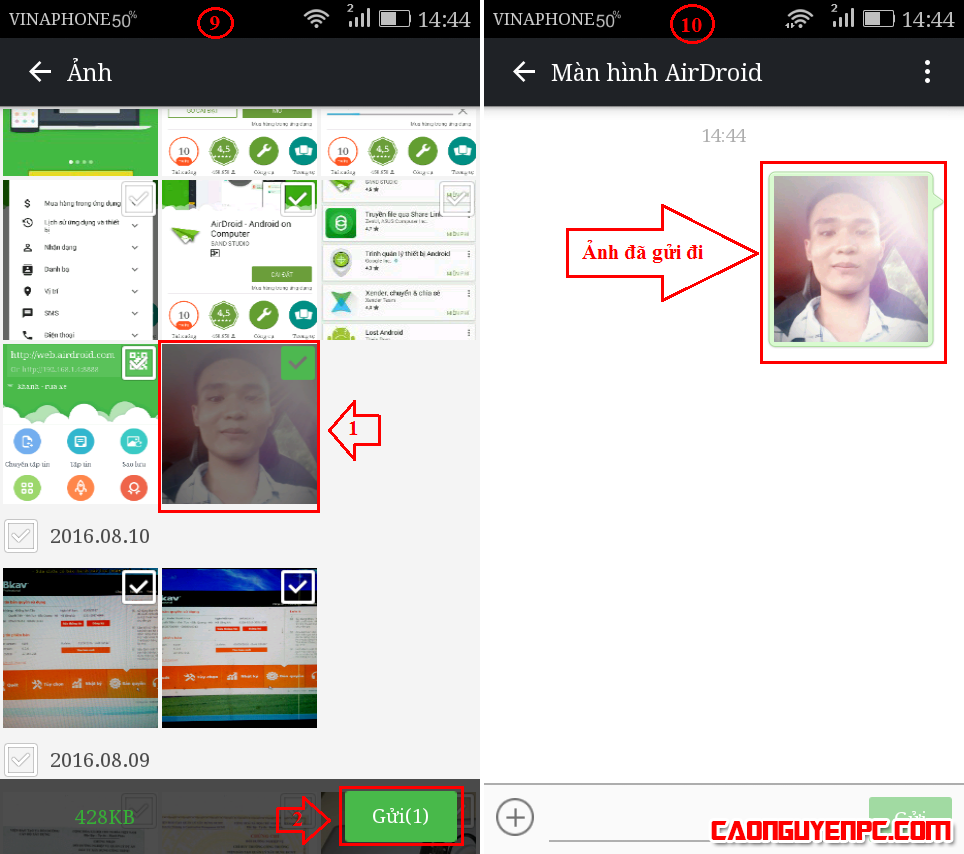
Bước 8: Kiểm tra trên máy tính đã nhận được file vừa gửi trên điện thoại chưa. Như hình là đã nhận được.
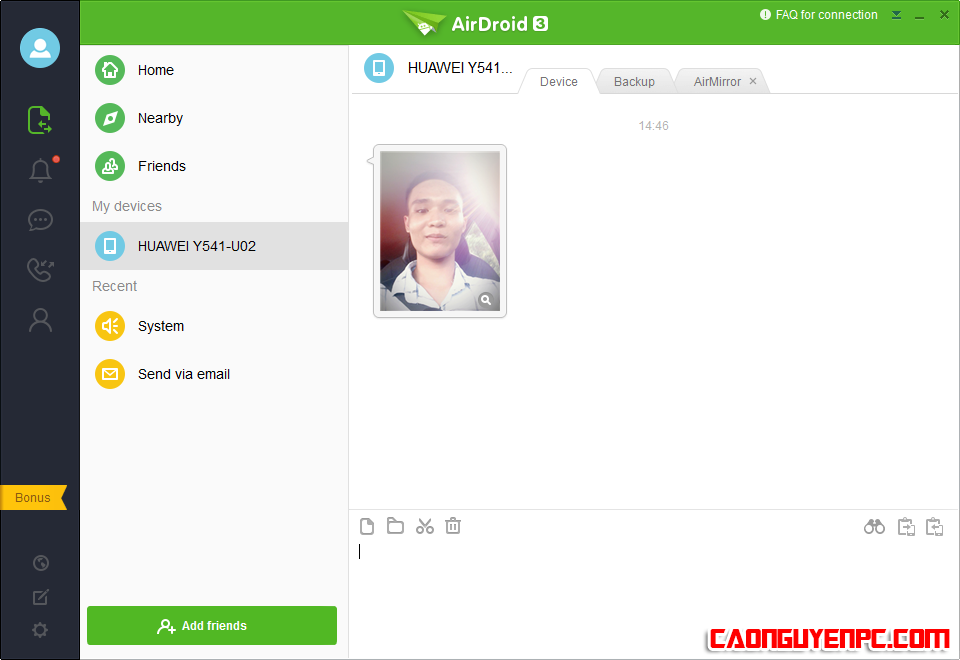
Chúc các bạn thành công!

